Xero
Benefit from the full power of Workhorse and cut down on your double-keying by integrating your Xero account with your Workhorse system.
Data Flows
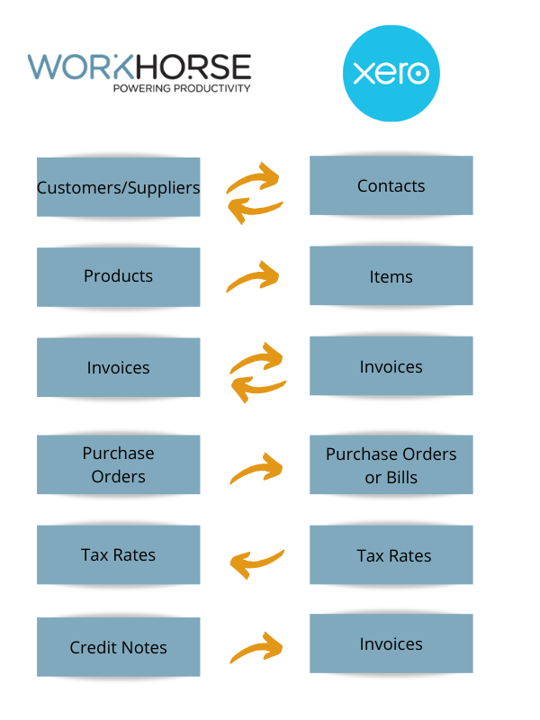
How to connect
In order to access the integrations setting you will need to have full access to the settings in the system.
To integrate Workhorse with Xero, navigate to Settings in the left hand menu and select Integrations. Then select “Add New” from the top right of the screen. The integrations screen will appear with Integrations on the left hand side and Additional Information on the right hand side. First, use the Integrations box to connect Xero.
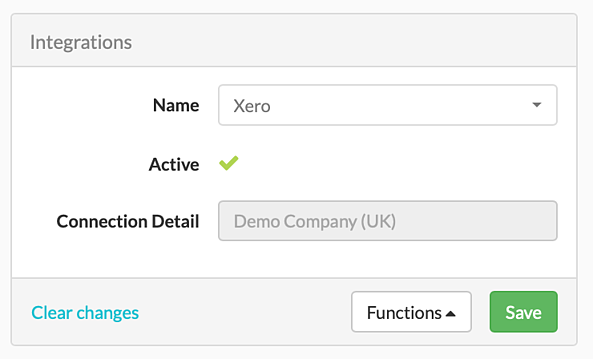
The fields on the left hand box are:
- Name – Select Xero
- Active – this will default to a “x” and turn into a tick when you have connected the applications.
- Expire – Defaults to blank.. This will show your Xero expiry date once you have connected the applications.
- Connection Detail – This will show the instance of Xero that you are connected to.
All you need to do is select Xero and then select Functions/Connect to connect the systems.
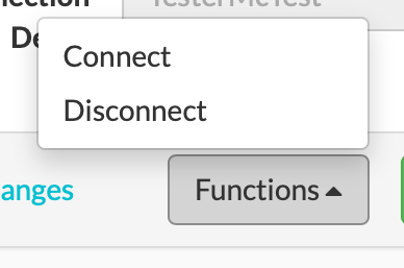
Configuring the integration
Now you need to configure the integration using the right hand box “Additional Information”.
Below is the Additional Information section in Workhorse:
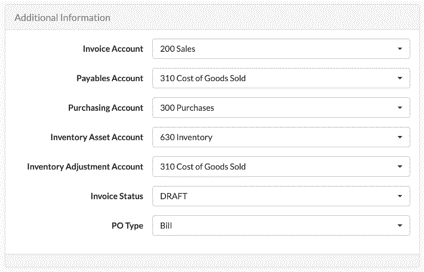
The Additional Information fields on the right hand side enable you to configure how and where your data will appear in Xero. The above screenshot shows the configuration that we would recommend if you haven’t used Xero before.
Invoice Account
The account to which Invoices with the Workhorse status “Sent” will be posted in Xero.
Choose from the following options:
- 200 Sales
- 260 Other Revenue
- 270 Interest Income
If you haven’t used Xero before, we suggest setting this to “200 Sales”, otherwise, use the account you are currently using in Xero.
In the screenshot below you can see that the Invoice Account from Workhorse displays as the Sales Account on a Product in Xero, the Purchasing Account displays as the Cost of Goods Sold Account and the Inventory Asset Account displays as the Inventory Asset Account.
Screenshot of a Product in Xero:
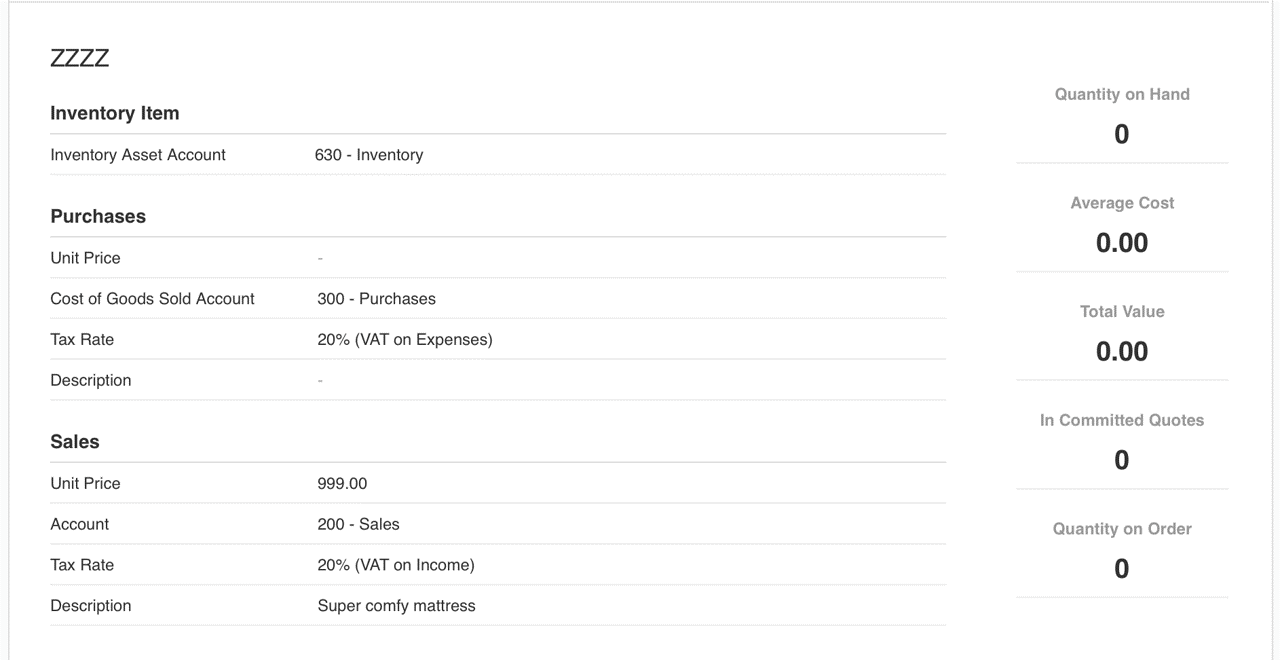
Payables Account
The account to which Purchase Orders will be sent.
Choose from 38 options including General Expenses, Cost of Goods Sold and other more specific options.
If you haven’t used Xero before, we suggest setting this to “310 Cost of Goods Sold” otherwise, use the account you are currently using in Xero.
Purchasing Account
Same options as Payables Account.
If you haven’t used Xero before, we suggest setting this to “300 Purchases” otherwise, use the account you are currently using in Xero.
Inventory Asset Account
When you first create a stock adjustment in Workhorse, your adjustment will create a dummy Supplier in Xero called “Inventory Adjustment”. All stock adjustments will be posted to this supplier and to the Inventory Asset Account you choose in this field.
Choose from 18 options including 630 Inventory and other more specific options.
If you haven’t used Xero before, we suggest setting this to “630 Inventory” otherwise, use the account you are currently using in Xero.
Inventory Adjustment Account
Stock adjustments will use the account chosen here as the account that payment comes from.
Same options as Payable Account above.
If you haven’t used Xero before, we suggest setting this to “310 Cost of Goods Sold” otherwise, use the account you are currently using in Xero.
Invoice Status
This is the status which will show on your invoices when they get posted to Xero. They are passed to Xero when you select the status “Sent” in Workhorse.
Choose from the following options:
- Draft – Draft in Xero
- Submitted – Awaiting Approval in Xero
- Authorised – Awaiting Payment in Xero
If you are new to Xero we suggest you use the “Draft” option.
PO Type
Choose from the following options:
- Bill or
- Purchase Order
If you are new to Xero we suggest you select the Bill option. If you already use Purchase Orders in Xero then select this option.
How different fields and records sync
Tax Rates
Xero to Workhorse only
To synch the tax rates from Xero to Workhorse, simply go to Settings/Tax Rates and select the function “Synch Xero Tax Rates” from the top right hand side of the page. You will then be able to see and use all the Xero tax rates in Workhorse:

Xero contains the full range of Taxes for a UK based company. The fields which correspond in Workhorse and Xero are:
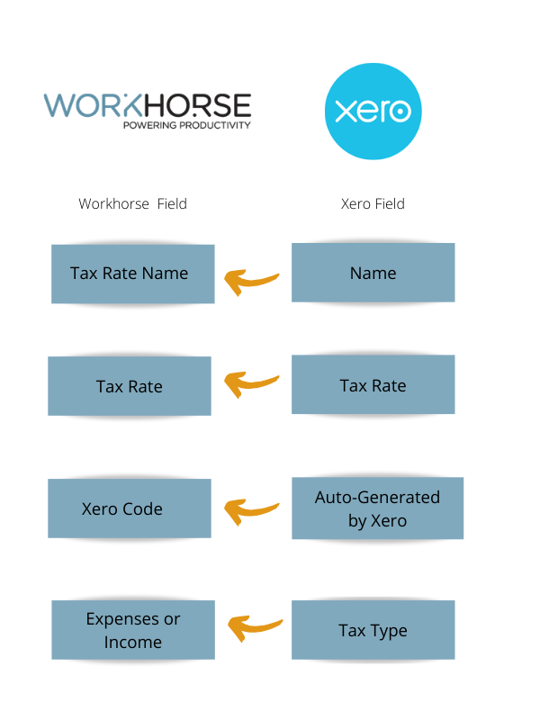
Customers & Suppliers
Note:
Customers and Suppliers in Workhorse correspond to Contacts in Xero.
Workhose to Xero
When you add a Customer in Workhorse and save the record they become a contact in Xero.
- If you add an invoice for that customer/contact they then become a Customer in Xero and the invoice posts to Xero when you save it at the status “Sent”.
When you add a Supplier in Workhorse and save the record they become a contact in Xero.
- If you add a Purchase Order for that Supplier/contact they then become a Supplier in Xero when you save the Purchase Order to the status “Sent”.
Xero to Workhorse
When you add a contact in Xero they are contacts until such point as you have added a purchase order, bill or invoice for them.
- Xero Contacts become customers in Workhorse when you add an invoice for them at Draft status in Xero.
- Xero Contacts become suppliers in Workhorse when you add a bill or purchase order (depending on the setting in config in Workhorse) at Draft in Xero.
- Note you will need to choose to add either Purchase Orders OR Bills in Xero and configure Workhorse to match what you are using. If you add a purchase of the wrong type, it will not add the supplier to Workhorse.
In order to synch Xero customers to Workhorse, navigate to the Customers Menu in Workhorse and select functions, Synch Xero Customers. All of your customers from Xero will now be available in Workhorse.

There is a similar function in the Suppliers screen of Workhorse which synchs Xero Suppliers to Workhorse:

These are the fields that synch between Workhorse and Xero:
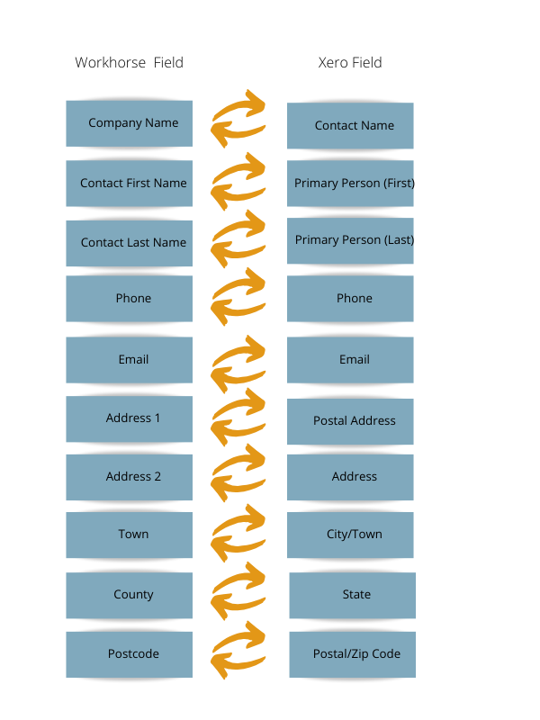
Note that contacts in Xero who don’t have Purchase Orders, Bills or Invoices against them in Xero will not have a customer or supplier status and so won’t pull through to Workhorse.
Customers and suppliers in Workhorse without Purchase Orders associated with them will synch to Xero as contacts.
Products
It is possible to synch products held in Workhorse to Xero. When you add a product to Workhorse and save it, you will see that the Xero reference populates.
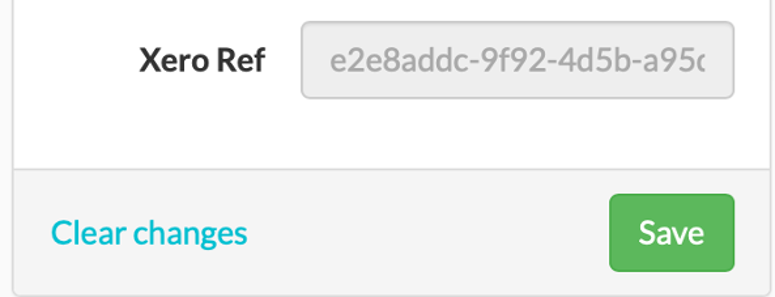
This creates an item in Xero and you will now be able in Xero to create an invoice and pick this item from the drop-down “Item” in the “New Invoice” screen.
The corresponding fields in Workhorse and Xero are:
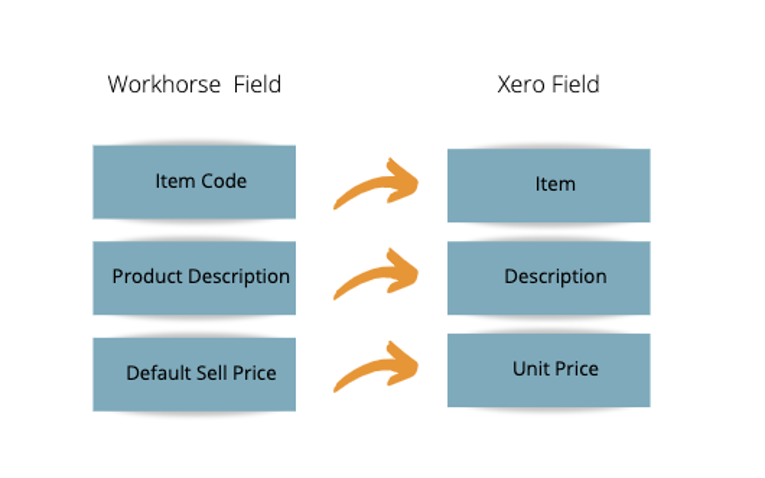
If when you set up the link to Xero, you already have some products saved in Workhorse, you can still synch them to Xero. Simply go to the product record of each product and click save and you’ll see the Xero reference populate.
Note:
If you add an invoice for a product that is in Workhorse, but not in Xero the invoice will not save to Xero and you will see an invalid product error. You will then need to add the product to Xero by re-saving it in Workhorse. Ideally, you will want to synch all products to Xero first by saving them.
Invoices
Workhorse to Xero
When you add an invoice in Workhorse, it will automatically synch to Xero when you set the status of the invoice to “Sent” and Save it. You will see a Xero reference in the Workhorse record and you will be able to view that invoice in Xero.
Xero to Workhorse
Invoices do not flow from Xero to Workhorse however the synch function pulls back the payment status on the invoice from Xero for Workhorse invoices which have already been interfaced to Xero. Synch open invoices looks for payments for any invoices in Workhorse that aren’t already marked as paid and marks them as paid or part paid in Workhorse. The amount Paid in Xero will also pull through to the Workhorse Invoices Total Paid field.
To synch the statuses from Xero use the “Synch Xero Open Invoices” function at the top of the Invoices screen:

The fields which correspond in Workhorse and Xero are:
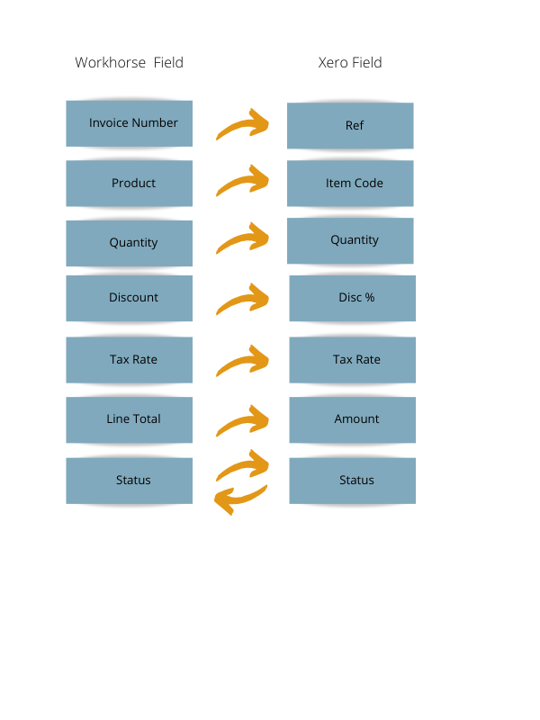
Credit Notes
Workhorse to Xero
Credit notes synch to Xero from Workhorse when they are at status “Sent”. They appear as invoices in Xero with the status “Draft”.
Xero to Workhorse
Credits do not flow from Xero to Workhorse however the synch invoice function pulls back the payment status on the credit from Xero for Workhorse credits which have already been interfaced to Xero. Synch open invoices looks for payments for any credits in Workhorse that aren’t already marked as paid and marks them as paid or part paid in Workhorse. The amount Paid in Xero will also pull through to the Workhorse Credits Total Paid field.
Credits are now only marked as Complete by Workhorse when they have been fully paid in Xero or marked as fully paid in Workhorse.
The fields which correspond in Workhorse and Xero are:
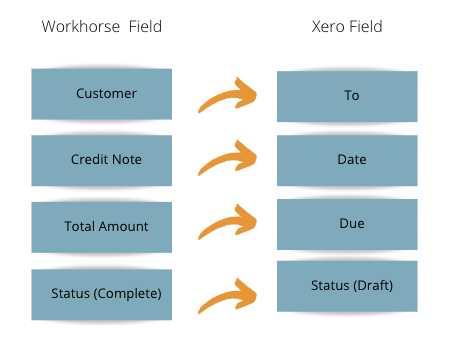
Purchase Orders
Purchase Orders in Workhorse synch to either Purchase Orders or Bills in Xero. This is configured by the “PO Type” setting on the initial Configuration screen.
Workhorse to Xero
Purchase orders synch to Xero when they are set to Status “Sent” in Workhorse.
Purchase orders and bills do not synch from Xero to Workhorse.
The fields which correspond in Workhorse and Xero are:
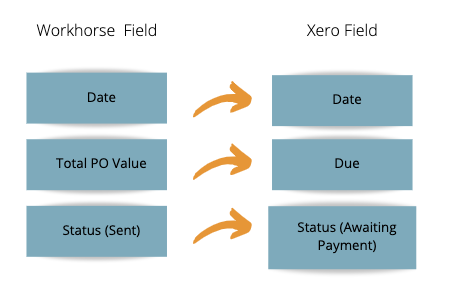
Xero also has useful documentation on importing data to their system from Workhorse. https://central.xero.com/s/article/Import-data-in-to-Xero
FAQs
How do I disconnect from Xero?
What doesn’t your integration do?
When and how does data sync occur?
Synchronisation from Workhorse to Xero happens in real time when you save a record at the correct status. For example when you save an invoice at status “Sent” you will instantly see that record in Xero.
Synchronisation from Xero to Workhorse happens when you select the functions button to synch a particular record.
You will know that a record has synched from Workhorse to Xero because it will be given a Xero reference. This will display at the bottom of the Workhorse record, above the “Save” button:

