Sometimes a reduction in the invoice price is necessary and sometimes the stock which has been ordered and invoiced may be returned, in which case a credit would be issued.
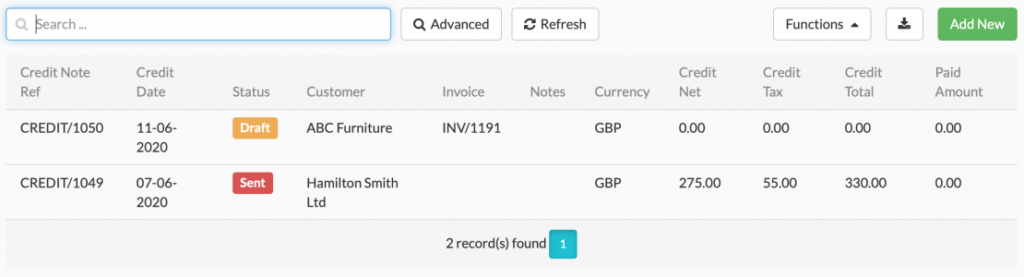
Fig 81 Credits Display
New credits can be created by clicking the Add New button in the top right-hand corner of the screen.
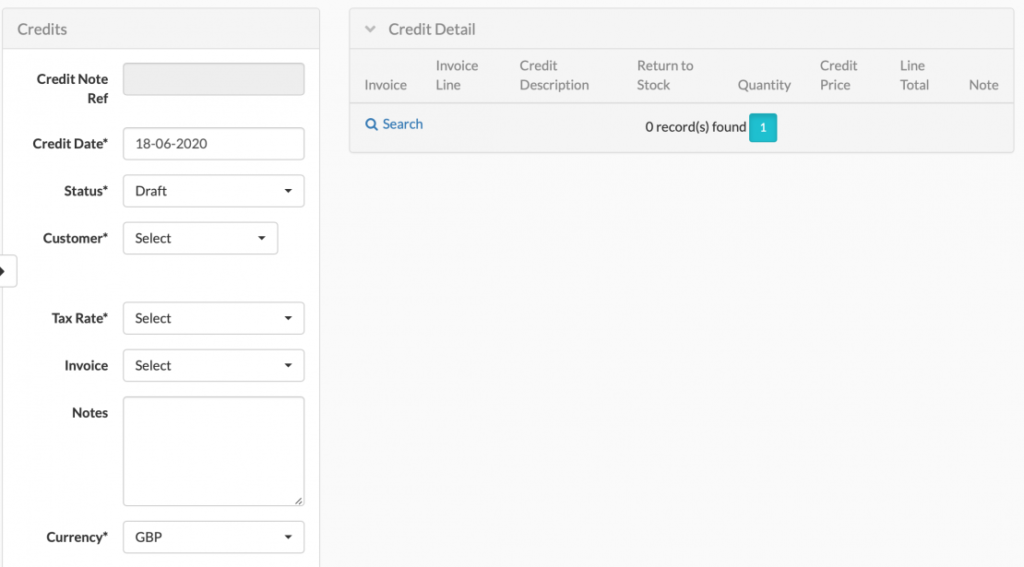
Fig 82 Credit Add
Input the relevant credit information and click Save.
This table contains details of what all the Credits fields represent.
| Credits | ||
| Name of Field | Mandatory | Description |
| Credit Note Ref | Defaults | System generated reference which defaults on save |
| Credit Date | Defaults | Defaults to today’s date but can be changed |
| Status | Defaults | Defaults to draft and can be changed after you have saved the credit note. Possible values are: Draft, Sent, Complete and Cancelled. At status “Sent” the Credit Note will be passed too Xero. |
| Customer | Y | Select from Dropdown of all customers |
| Tax Rate | Y | Select from Dropdown of all tax rates |
| Invoice | N | Select from Dropdown of all customer invoices, |
| Notes | N | Notes that you wish to be easily visible. |
| Currency | Y | The currency for the credit note. |
| Credit Net | Defaults | The amount of the credit |
| Credit Tax | Defaults | The tax being reimbursed |
| Credit Total | Defaults | The sum of Credit Net and Credit Tax |
| Xero Credit Note | Defaults | Xero Credit Note Reference |
| Xero Ref | Defaults | Xero Reference |
Once you’ve entered the basic details of the Credit you need to enter the line details.
On the right-hand side of the screen you can see Credit Details, here you enter the products the credit relates to.
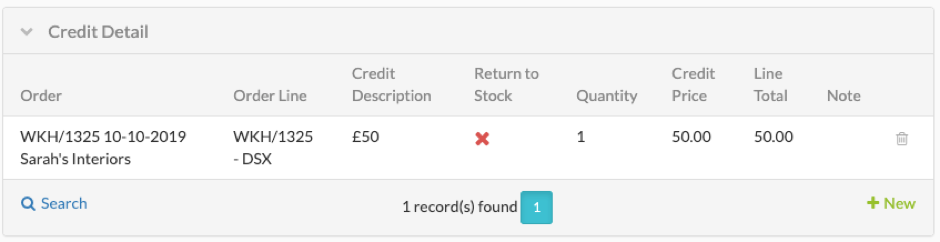
Fig 83 Credit Detail View
Click the Credit details line to expand the section. Click + New to create a new credit line.
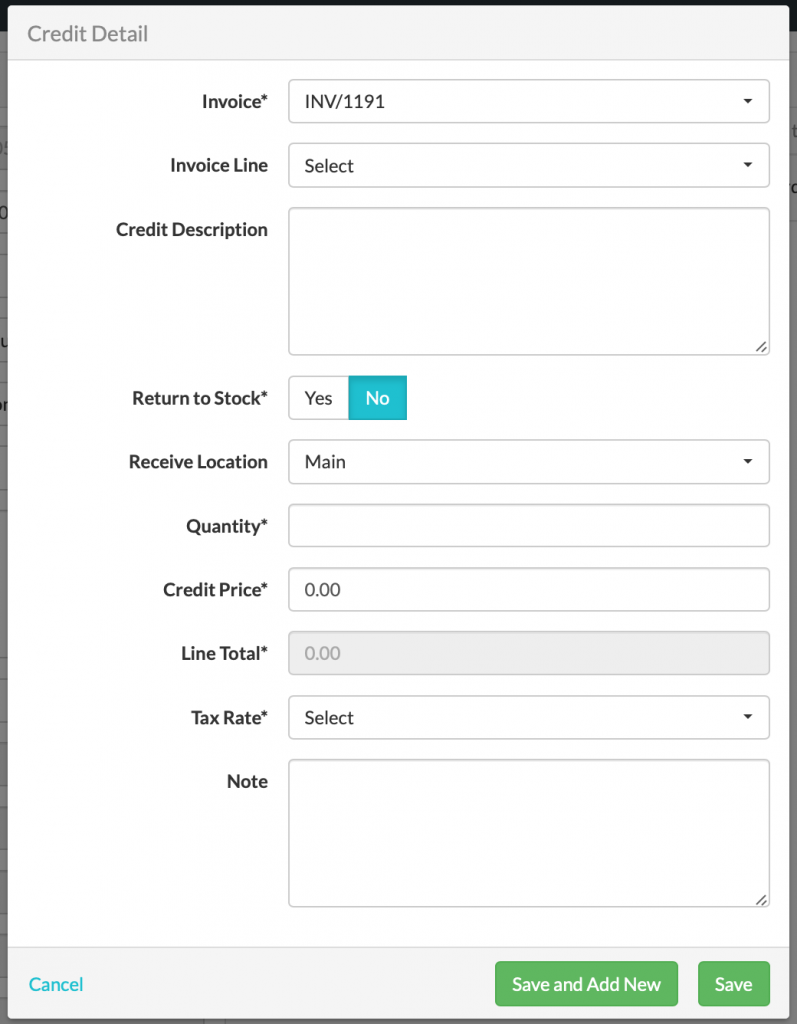
Fig 84 Credit Detail
Enter the credit details and Save.
This table contains details of what all the Credits fields represent.
| Credits | ||
| Name of Field | Mandatory | Description |
| Invoice | Defaults | Defaults to the invoice you entered in the main credits section. |
| Invoice Line | Y | Select the invoice line that this refund is for. Note you can enter multiple lines by selecting “Save and Add New” |
| Credit Description | N | A description of the credit |
| Return to Stock | Defaults | Is the item being returned to stock? This defaults to No and can be changed to Yes |
| Receive Location | Defaults | This defaults to main and can be changed |
| Quantity | N | The number of items to be credited |
| Credit Price | Defaults | This defaults to Price of item defined in Order Line but it can be changed if you are not crediting the full amount. |
| Line Total | Defaults | This defaults to Quantity x Credit Price |
| Tax Rate | Defaults | This normally defaults to the tax rate on the item for which the credit is being made. However if you are making a non specific refund (i.e. not linked to a particular line of the order) then you will need to select the tax rate from the dropdown. |
| Note | N | Any notes about this credit |
