The invoice module has two subsections: Invoices and Credits. Credits are described in a separate section.
Invoices
This is the Module you will come to to invoice customers and record payments against invoices. The first screen you will see shows all invoices and their status:
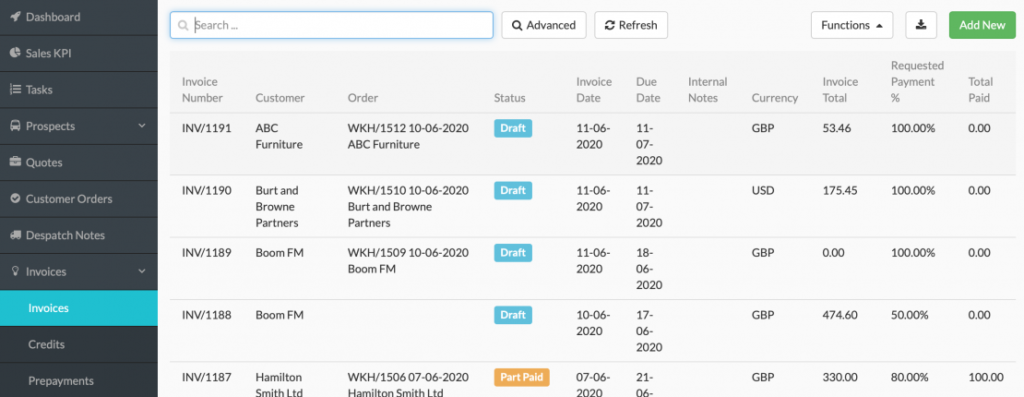
Fig 77 Invoices – Display
New Invoices can be created by clicking the Add New button in the top right-hand corner of the screen or by selecting + New in the Invoices section of Customer Orders. The latter has the advantage of automatically filling in the Customer, Customer Order number and Invoice Detail lines for all items on the order.
Fig 78 Invoices – Add Invoice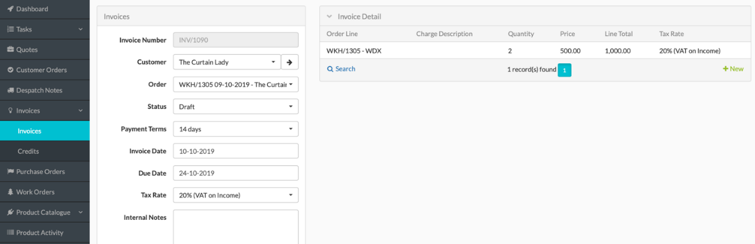
When you add an invoice from the invoice screen you will have to add the customer and order number manually but the order lines will be filled in for you when you save the record.
Input the relevant Invoice information and click Save.
This table contains details of what all the invoice details represent.
| Invoices | ||
| Name of Field | Mandatory | Description |
| Invoice Number | Default | The Workhorse reference number for this Invoice. This defaults when you save the invoice. |
| Customer | Y | Customer selected from a dropdown of all available customers |
| Order | Y | The order number for this invoice |
| Order Package | N | You can invoice only certain items on an order by allocating them to packages. If you enter nothing here, the invoice will invoice all items on the order. |
| Status | Y | This defaults to Draft in the first instance and the other possible values are Sent, Overdue Part Paid, Paid and Void. After you have set the Invoice to Sent, the statuses Overdue, Part Paid and Paid will default based upon the due date of the Invoice and entries made in the Paid Amount field. |
| Payment terms | Y | In the Micro version of Workhorse you have the option of 7, 14 or 30 day payment terms. This is customisable in Pro. |
| Invoice Date | Y | The date of the generation of the invoice. This defaults to todays’ date when you save the invoice but can be changed. |
| Due Date | Y | The date the invoice is due to be paid by. The Overdue status works from this date and it is calculated based on the payment terms set for this client. |
| Tax Rate | Y | The tax rate which will apply to this invoice. |
| Internal Notes | N | A freeform field for you to enter any notes pertaining to the invoice. |
| Currency | Default | The currency of the invoice. This will default from the order currency. |
| Invoice Net | Default | The invoice amount net of tax |
| Invoice Tax | Default | The tax amount for the invoice |
| Invoice Total | Default | The total amount due on this invoice |
| Requested Payment % | Default | If you wish to only invoice part of the total on this invoice then enter a percentage here. The invoice will then show the total due and the percentage payment requested on this invoice. |
| Total Paid | Default | This field defaults to empty when you first save an Invoice at Draft Status. Once you set the invoice to Sent, it is then possible to enter payments in this field. |
| Xero Invoice | Default | Invoice number in Xero |
| Xero Ref | Default | Unique identifier in Xero |
You can part invoice by double clicking on an order line and amending the quantity:
Fig 79 Invoices – Amend Line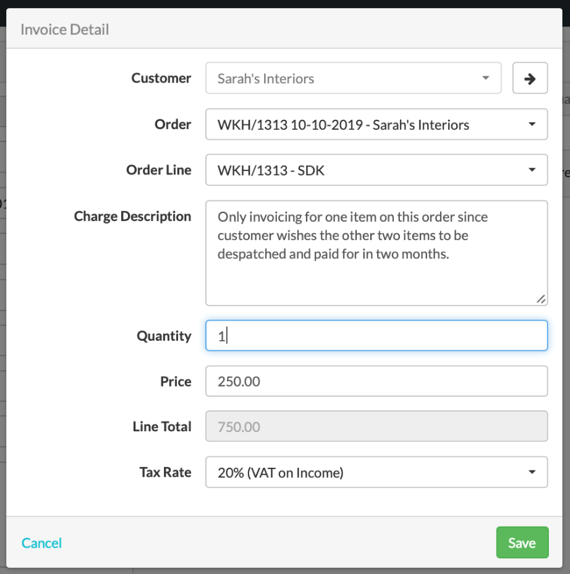
You can also amend charges. For example, you might wish to give a customer a discount on an item which is slightly damaged.
You can print a copy of the invoice using the Functions button at the bottom of the Invoice screen:
When you receive payments you enter the amount received in the Paid Amount field. Note that this records the cumulative amount received. If only part of the invoice amount is received, then the status will automatically update to Part Paid. When the full amount has been entered then the status updates to Paid.
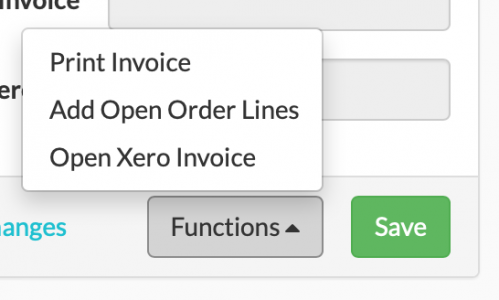
Fig 80 Functions Buttons on Invoicing
You will see that once you set the status to Sent, the Paid Amount field becomes active.
Bulk Invoicing
It is possible in Workhorse to invoice all outstanding orders for a client on one invoice. To do this you create an invoice as normal in the invoices area of Workhorse, selecting the customer that you want to bulk invoice for but not an order number. Save the invoice and then select the functions button at the bottom of the page:
Select “Add Open Order Lines” and an invoice will be created with all uninvited open order lines for that customer.
Print Proforma
Proforma invoices can be printed using the function in Customer Orders or by selecting the status “Proforma” in the invoice:
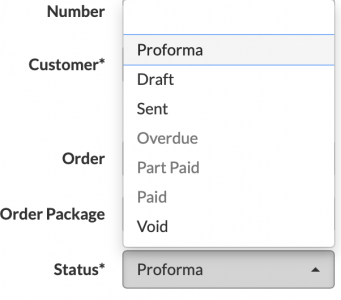
Select Status “Proforma”
Once you’ve selected the Proforma status and saved the record you can then select the function “Print Invoice” and a Proforma will be printed.
