In the Orders module you can view, add and amend customer orders.
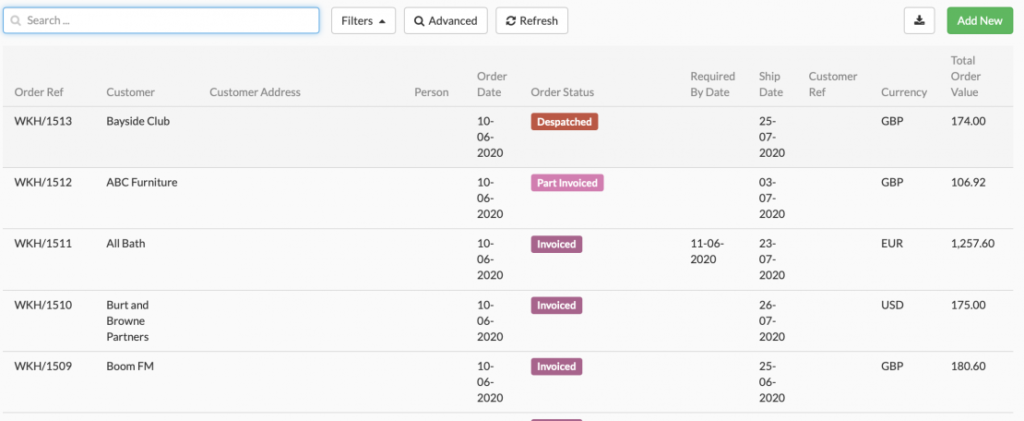
Fig 66 Customer Orders – Order Display
New Orders can be created in two ways, first by changing the status of a quote to “Won” and probably more often by adding an order in the Customer Order area. To add an order in Customer Orders select the green “Add New” button in the top right-hand corner of the screen.
Fig 67 New Order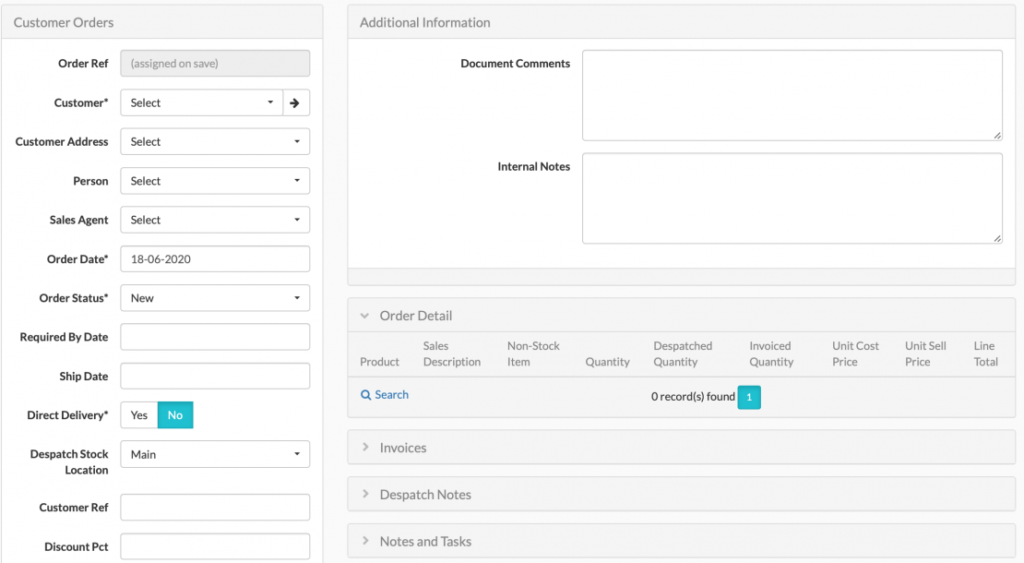
Input the relevant Order information and click Save.
This table contains details of what all the Order fields represent.
| Customer Orders | ||
| Name of Field | Mandatory | Description |
| Order ref | Y | The system reference for the order. System generated on save. |
| Customer | Y | The company that the order is for. From dropdown of all Customers. |
| Customer Address | N | If the order is to be sent to an address different from the address set on the main customer record then this field will show alternative addresses. If there are no alternative addresses set up then nothing will show here. If nothing is selected here the documentation will show the address set at the customer. Dropdown drawn from Customer > Addresses. |
| Person | N | IF the order is to be sent to a person different from the person set on the main customer record then this field will show alternative people. If there are no alternative people set up then nothing will show here. If nothing is selected here the documentation will show the person set at the customer. Dropdown drawn from Customer > People |
| Sales Agent | N | A dropdown showing all users of the Workhorse system. |
| Order Date | Y | Date of order. Date picker – defaults to today’s date and can be changed. |
| Order Status | Y | Dropdown. Defaults to New. There are 11 possible statuses:New Part Despatched – Part despatched but not invoiced yetPart Invoiced – Part Invoiced but no items have yet been despatchedDespatched – All items are sent but not invoicedInvoiced – When invoices of the full order amount have been sent to the customerPart Despatched / Part Invoiced – When there are despatch notes with status Complete and Invoices which have been sent but not for the full order valuePart Despatched / InvoicedDespatched / Part InvoicedPart Complete (Cancelled) – when an order is part despatched but no more items will be despatchedComplete – Fully despatched and fully InvoicedCancelled – A new order can be cancelled but once a despatch note or invoice are raised, then if you would like to cancel the rest of the order you will use the Part Complete (Cancelled) status. |
| Required by date | N | The date by which the customer requires the order to be delivered. Date Picker. |
| Ship Date | N | Date the order will be shipped |
| Direct Delivery | Y | If you wish this order to be satisfied via a direct delivery from the supplier then set this to Yes, it is then possible to raise a purchase order on this order. Defaults to No. |
| Despatch Stock Location | Y | The location from which the order will be supplied. Orders can only be supplied from one Location in Micro version of Workhorse. |
| Customer Ref | N | The customers own reference for this order, if known. |
| Discount Pct | N | Discount percentage for this order only. For further details see the Prices and Discounts FAQ (20.1). Number between 0 and 100. |
| Tax Rate | Y | The tax rate for this order. Dropdown – defaults to the tax rate set at the customer level but can be changed. |
| Price List | N | The price list to use if relevant. For further details see the Prices and Discounts section of this manual. Dropdown – Shows the price lists you have set up in Product Catalogue. |
| Currency | Y | The currency for this order. Defaults to the currency set at the Customer Level. |
| Carriage Charge | N | The shipping/carriage charge to apply (if any). |
| Total Cost Price | Defaults | The total cost price of the items in the order. |
| Total Sell Price | Defaults | The total sell price of the items in the order. |
| Margin % | Defaults | (Total Sell Price – Total Cost Price) /Total Sell Price*100 |
| Total Tax | Defaults | The amount of tax to be added to the Total Sell Price |
| Total Order Value | Defaults | The total cost to the customer of the order. Total Sell Price + Total Tax |
On the right-hand side of the screen you can see Additional Information, Order Detail, Invoices, Despatch Notes, Notes, Tasks and Files.
The Additional Information section of Customer Orders allows you to enter Document Comments and Internal Notes for the Order. These can easily be seen by anyone entering the order.
Order Detail
Once you’ve created your order, you’ll want to add products to it. On the right-hand-side you’ll see the Order Detail pane. Select + New to add items to the order.
Fig 68 Order Detail
When you’ve clicked + new you’ll see the Order Detail entry screen:
Fig 69 Order Detail Entry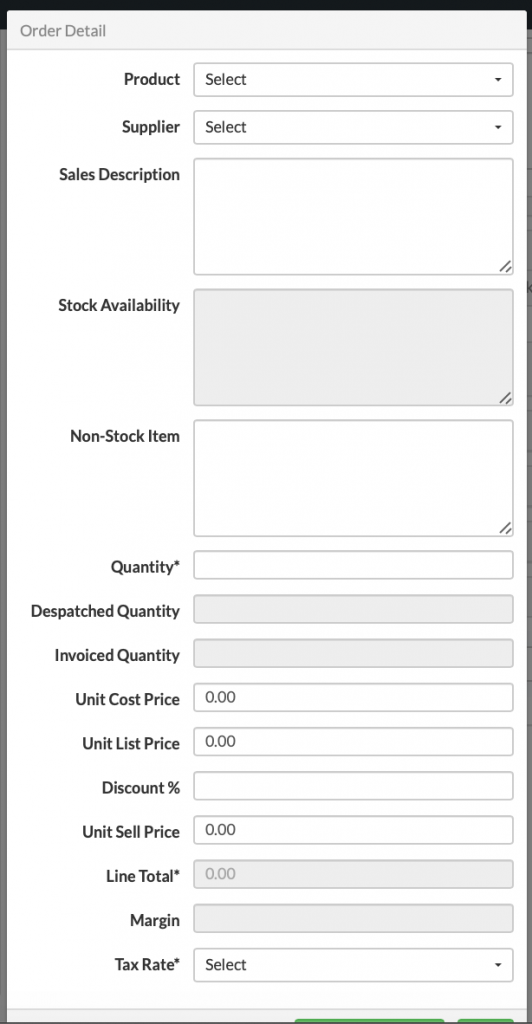
Enter the details of the item your customer wants to order then select Save and Add New if they want to order more than one item or simply Save if you have finished adding items for this order.
This table contains details of what all the Order Details fields represent.
| Quotes/Product Detail | ||
| Name of Field | Mandatory | Description |
| Product | Y | The product to be added to the order. Dropdown of all products |
| Supplier | N | Supplier if this is a direct delivery, if not, leave blank. |
| Sales Description | N | If you wish to add an alternative sales description to appear on Order and Invoice print outs, you can enter it here. If nothing is entered then the description from the Product will be used. |
| Stock Availability | Y | Defaults from product information and shows how many items are in stock, how many on order, free stock and items on back ordered. |
| Non-Stock Item | N | You can add items to quotes and orders which do not exist in your product catalogue. For example items bought in specially for a particular customer or service deals. |
| Quantity | Y | The number of this product to be included in the quote |
| Despatched Quantity | Default | Defaults dependent upon Despatch Notes and their status for this item. |
| Invoiced Quantity | Default | Defaults dependent upon the number of this item that has had invoiced raised against them. |
| Unit Cost Price* | Default | The average cost price from all suppliers who supply this item. Default. This field comes from the AVG Cost Price for the Product in the Product Catalogue. |
| Unit List Price | Default | The Selling Price of this item drawn from the Default Sell Price. |
| Discount Pct | N | The % discount defaults to the customer discount or the customer product discount if one has been sent else to zero and can be changed. |
| Unit Sell Price | Y | The final sell price defaults from the Unit List Price and can be changed. Also, if you input a Discount Pct then the Unit Sell Price will automatically change to reflect this. |
| Line Total | Default | Unit Sell Price * Quantity |
| Margin | Default | (Unit Sell price – Unit Cost Price) / Unit Sell Price * 100 |
| Tax Rate | Default | This will default to the product Tax Rate |
Once you have entered all the details of your item, the item will display on the Customer Order page in the Order Detail section. If you entered multiple items then there will be multiple lines here.
Fig 70 Order Detail Display
Once you’ve entered the items for your order you’ll want to despatch them to the customer if they are in stock.
Before you add a despatch note, the Despatch Notes display will look like this:
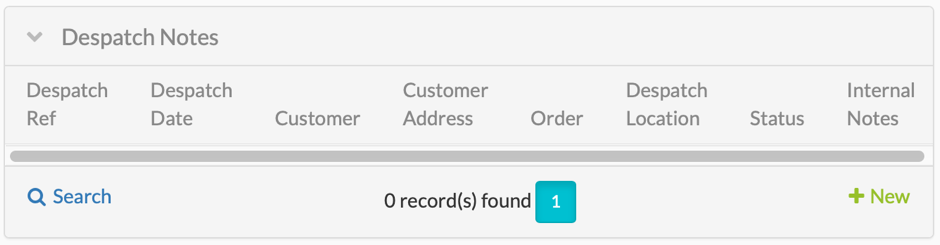
Fig 71 Despatch Notes Display
Select + New and you will be taken to the Despatch Notes Module. See Despatch Notes section for more details on despatch notes.
Notes
In addition to the Additional Information fields, it is also possible to add notes to an order. Bear in mind that these are slightly more hidden than the Additional Information notes.
Tasks
All tasks added here will be appended with the Customer name and Order Reference.
Files
If required, you are able to upload files to an order.
Customer Orders – Functions
Within the Order module you can also access three functions:
* Create Copy Order – copies the customer and product information in the order and sets the new order to a status of New. Useful if you have frequent repeat orders.
* Generate Purchase Orders – If you have selected “Direct Delivery” then you will be able to create Purchase Orders from this order. A purchase order will be created for each supplier on the order.
* Print Order Confirmation – opens as a pdf so that you can view, print or attach it to an email.
* Print Proforma– opens as a pdf so that you can view, print or copy it into an email.
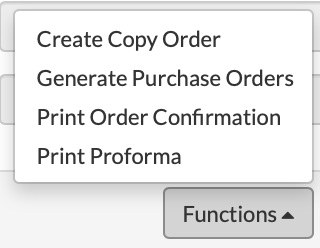
Fig 72 Customer Orders – Functions
