The Quotes module displays all quotes that have been generated which have status New, Quoted and Lost. In this module quotes can be generated and edited. When quote status is set to Won it will move from the Quotes to the Orders Module.
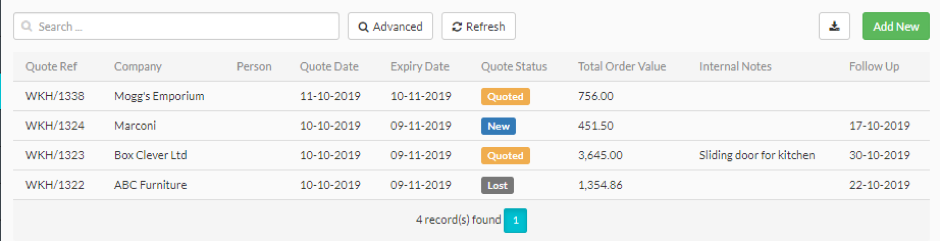
Fig 58 Quotes
New quotes can be created by clicking the Add New button in the top right-hand corner of the screen.
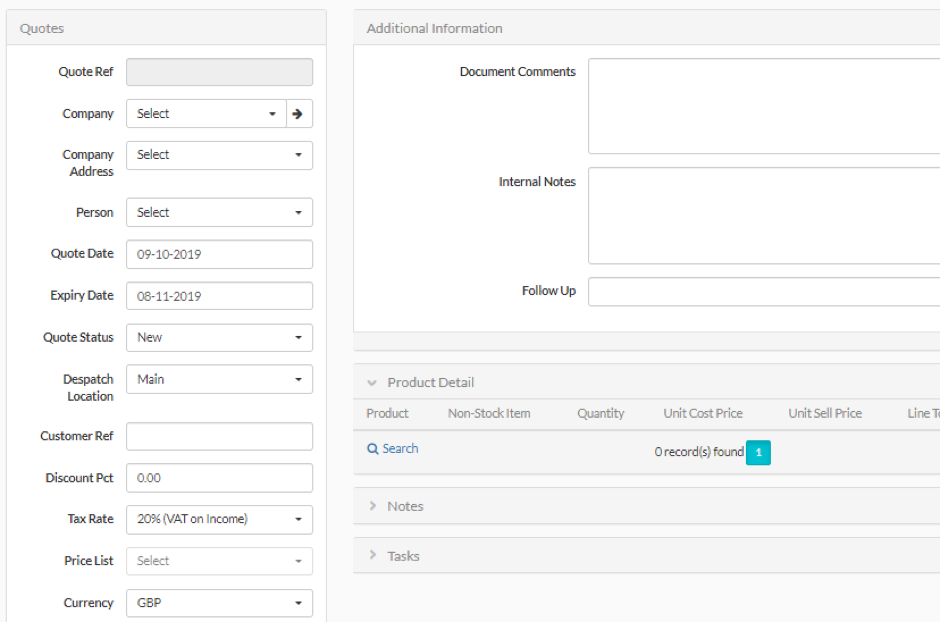
Fig 59 Add a Quote
Input the relevant quote information and click Save.
This table contains details of what all the quote fields represent.
| Quotes | ||
| Name of Field | Mandatory | Description |
| Quote Ref | Y | The system reference for the quote. System generated on save. |
| Revision | Y | The revision number for this quote. Defaults to 1 for the first quote and updates when you create a revision using the function “Create New Revision” |
| Company | Y | The company that the quote is for. Dropdown of all Customers |
| Company Address | N | If the quote is to be sent to an address different from the address set on the main customer record then this field will show alternative addresses. If there are no alternative addresses set up for the customer then nothing will show here. If nothing is selected here the documentation will show the address set at the customer. Dropdown drawn from Customer/Addresses. |
| Person | N | If the quote is to be sent to a person different from the person set on the main customer record then this field will show alternative people. If there are no alternative people set up then nothing will show here. If nothing is selected here the documentation will show the person set at the customer. Dropdown drawn from Customer/People |
| Sales Agent | N | Agent responsible for this quote, the dropdown allows you to pick from all Workhorse system users. |
| Quote Date | Y | Date of quote. Date picker – defaults to today’s date and can be changed. |
| Expiry Date | N | Expiry Date of the Quote. Date picker – defaults to a month and a day after today’s date and can be changed. |
| Quote Status | Y | There are four possible statuses to pick from the Dropdown:New – This is the default status when creating a new quote.Quoted – When the customer has been sent the quote but not accepted or declined it yet. Won – When the customer accepts the quote, set the status to “Won” and the quote will automatically become an order. You will not then be able to see the quote in the Quotes module.Lost – When the customer does not accept the quote you can set it to “Lost”. This keeps a record of the quote in the Quotes area. |
| Customer Ref | N | The customers own reference for this quote, if known. |
| Discount Pct | N | Discount percentage for this quote only. For further details see the Prices and Discounts section of this manual. Number between 0 and 100. |
| Tax Rate | Y | The tax rate for this quote. Dropdown – defaults to the tax rate set at the customer level. Tax Rates can be edited, added and removed in Settings > Tax Rates |
| Price List | N | The price list to use if relevant. For further details see the Prices and Discounts section of this manual. This field is disabled and populate from the Customer details section if the customer has a Price List set up. |
| Currency | Y | The currency for this quote. Dropdown. Defaults to the currency set at the Customer Level but can be edited. |
| Carriage Charge | Y | The shipping/carriage charge to apply (if any) |
| Total Cost Price | N | The total cost price of the items in the quote. This field auto populates when the Quote Detail Lines are entered and it is the Sum of the Unit Cost Price of all the Detail lines and can’t be edited. |
| Total Sell Price | N | The total sell price of the items in the quote. This field auto populates when the Quote Detail Lines are entered and it is the Sum of the Unit Sell Price of all the Detail lines and can’t be edited. |
| Margin % | N | The % difference between the Total Cost Price and the Total Sell Price. Auto populates and can’t be edited. |
| Total Tax | N | The amount of tax to be added to the Total Sell Price, defaults from the Tax Rate set up for the Customer. |
| Total Order Value | N | The total cost to the customer of the order. Auto populates from Total Sell Price + Total Tax |
On the right-hand side of the screen you can see Additional Information, Product Detail, Notes and Tasks. Within these sections you can add, view and edit details including a follow up date, the details of the products for this quote, notes and tasks related to this quote. NB it is possible to save a New quote without adding the details of that quote. In the Pro version of Workhorse, you might add a quote and assign a task to someone in sales to update the quote details for example. In this version you could add a Quote and a task for yourself to update the details at a later date. Normally you would add the quote and the details at the same time.
This area gives you additional fields in which to add notes and a field in which to enter a follow up date.
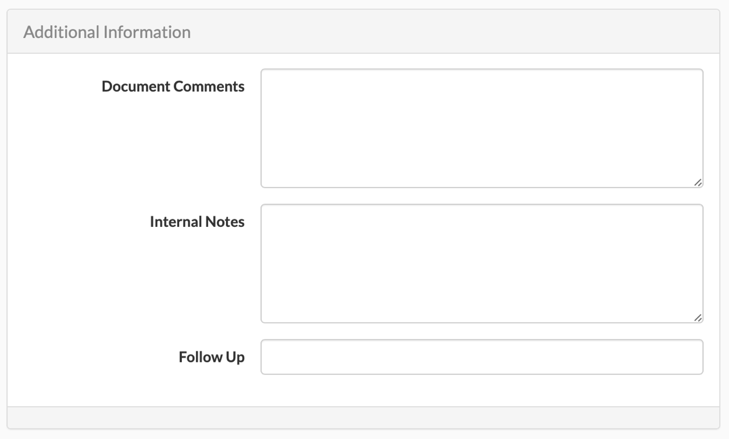
Fig 60 Quotes Additional Information
| Additional Information | ||
| Name of Field | Mandatory | Description |
| Document Comments | N | Notes for this quote. Freeform. |
| Internal Notes | N | Notes for this quote. Freeform. |
| Follow Up | N | Date Picker. The date to follow up on this quote with the customer. When you select a date here, the quote will show in the calendar on your Dashboard. |
Product Detail
This is the area where you can view and enter all of the products on your quote along with the prices or discounts to be applied. In display mode it shows the products included in your quote:
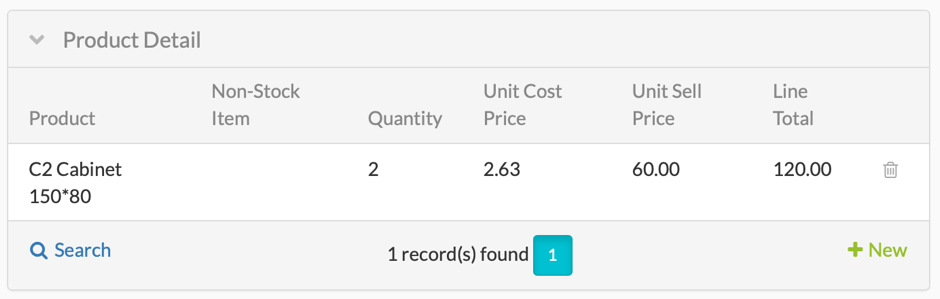
Fig 61 Quotes – Product Detail
On the right-hand side of the screen you can click + New to add another product to the quote.
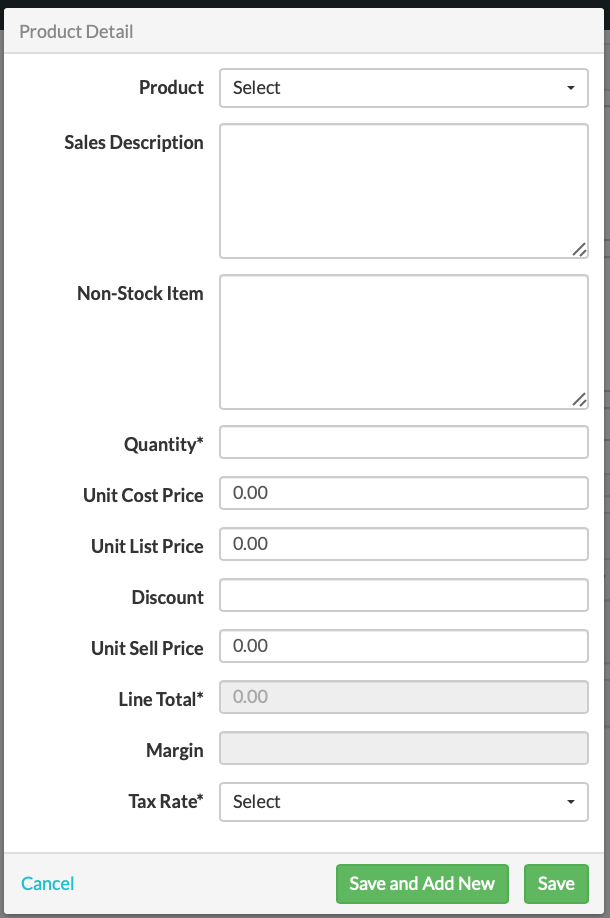
Fig 62 Quotes – Product Detail
Once you’ve finished adding details you can either Save and Add another product or just save this product to your quote.
This table contains information on what each field represents.
| Quotes/Product Detail | ||
| Name of Field | Mandatory | Description |
| Product | N | The product to be added to the quote. Dropdown of all products. This field needs to be populated when selecting a product from stock. |
| Sales Description | N | If you enter a description here it will be used instead of the product description at the product on Order confirmations and Invoices. |
| Non-Stock Item | N | You can add items to quotes and orders which do not exist in your product catalogue. For example items bought in specially for a particular customer or service deals. Optional. Freeform. |
| Quantity | Y | The number of this product to be included in the quote. |
| Unit Cost Price | The average cost price from all suppliers who supply this item. This field is auto populated if a product is selected, If the Non-Stock Item field is populated instead, this field becomes editable. | |
| Unit List Price | N | The Selling Price of this item drawn from the Default Sell Price.This field is auto populated if a product is selected, If the Non-Stock Item field is populated instead, this field becomes editable. |
| Discount | N | The % discount defaults to zero or to the discount that has been set up for the customer or customer product and can be changed. See section Customer for details of how to set Discounts. ** |
| Unit Sell Price | Y | The final sell price defaults from the Unit List Price plus Discount. |
| Line Total | Y | The total price for this product calculated from the Sell Price * Qty. Calculated field. |
| Margin | Y | The % margin based on (Sell Price – Unit Cost Price)/Sell Price *100 |
| Tax Rate | Y | Tax rate to be applied, will default from the product but can be changed |
**It is possible to amend just the discount or just the unit sell price. In either case, the other value will calculate and populate the other field when you tab out of the field you enter. For example, I have a product with a Default List price of 100. I don’t enter a Discount in the discount field but I enter a price of 92 in the Unit Sell Price field. In this case the Discount field will back populate with 8.
Notes & Tasks
In this section you can view and add tasks which pertain to this quote. If the quote is won and becomes an order then these notes will display on the order.
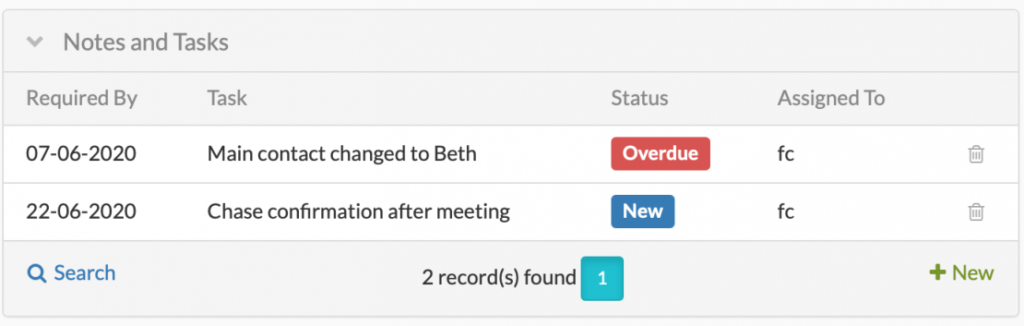
Fig 63 Quotes – Notes and Tasks
To enter a new Task, click the + New button on the bottom right-hand corner.
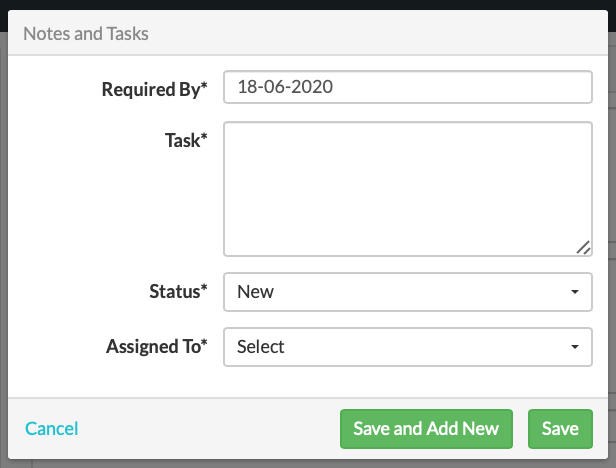
Fig 64 Quote – Notes – Add
| Quotes – Notes | ||
| Name of Field | Mandatory | Description |
| Required By | Y | The date the task is required to be completed by |
| Task | Y | Text of the task. Freeform |
| Status | Y | Defaults to New. The status of this task. |
| Assigned To | Y | The person the task has been assigned to. Picked from a dropdown of all users. |
Functions/Print a Quote
Within the Quote module there are three functions:
● Print Quote – creates a printable version of the quote.
● Create Copy Quote – creates a copy of the quote with a new. quote number.
● Create New Revision – creates a copy of the quote with the same quote number but a revision number higher than the last revision number. Note: It might be that you have revisions 1, 2 and 3 of a quote but you wish to take a revision of revision 2. In this case, the new revision would be revision 4.
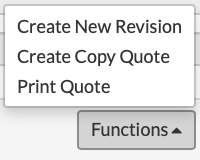
Fig 65 Quote Functions
