All supplier information is available in this module. When you navigate to the supplier module, the first view you will see is the table view which shows a list of all of the suppliers you have entered in the system. See below:
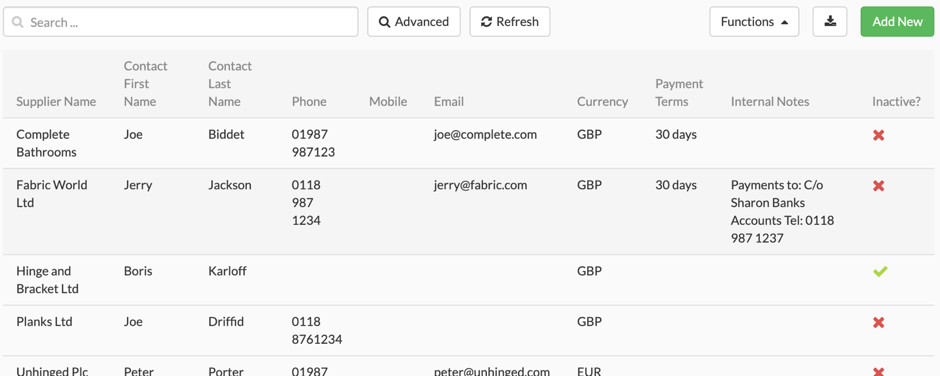
Fig 19. Supplier – Display all records
When you click on a line record, the details of that supplier will display in full.
New suppliers can be created by clicking the Add New button in the top right-hand corner.
Fig 20. Supplier – Detailed display/Add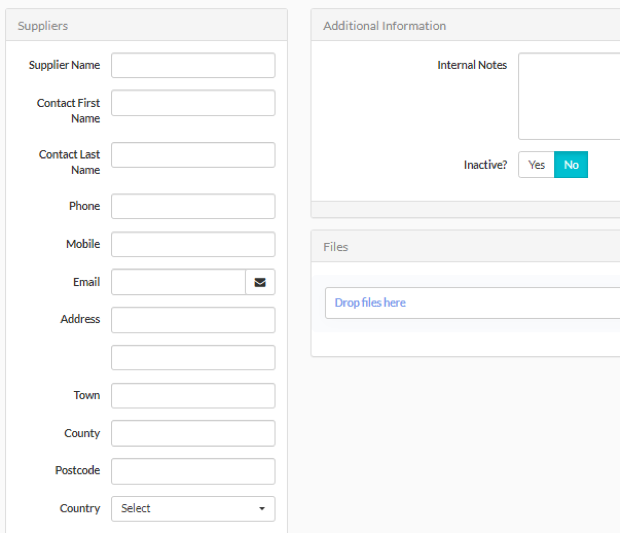
Enter the relevant information and click Save or Save and Add New if you are entering more than one supplier.
This table contains details of what all the Supplier details represent.
Name of table/area
| Suppliers | ||
| Name of Field | Mandatory | Description |
| Supplier Name | Y | The Company Name of the Supplier |
| Contact First Name | N | Contact First Name |
| Contact Last Name | N | Contact Surname |
| Phone | N | Phone Number |
| Mobile | N | Mobile Number |
| N | Email Address | |
| Address | N | Address |
| Town | N | Town |
| County | N | County |
| Postcode | N | Postcode |
| Country | N | Country – from a Dropdown |
| Currency | Defaults | The currency that you will pay the supplier in. |
| Payment Terms | Dropdown | The payment terms you’ve agreed with the Supplier. |
| Default Tax Rate | Defaults | The tax rate for this supplier should it not be changed on a Purchase Order. |
| Xero Ref | N | The Xero Ref |
The right-hand side of the screen allows you to enter Additional Information and upload files.
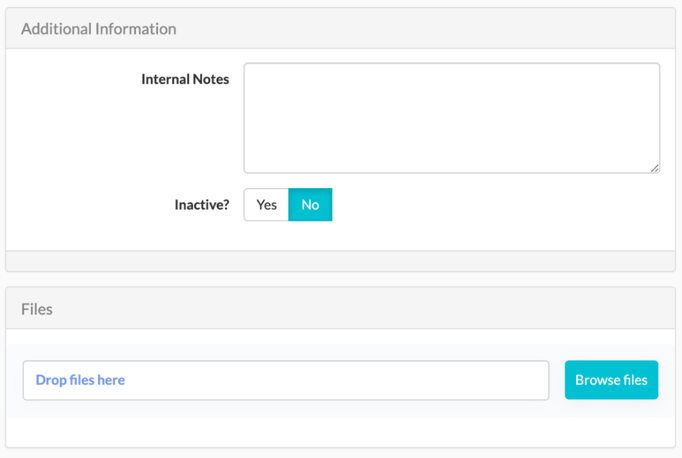
Fig 21. Suppliers – Additional Information
The Additional Information Internal Notes field can be used for whatever you like but it might be useful to add additional contacts here if there are any.
The Inactive flag indicates if this is a supplier with whom you no longer work.
Files can be used to upload any documentation pertaining to this supplier. For example, Supplier Agreements, terms of trade, etc.Note: Suppliers must be set up before you can send a purchase order for a product.
