When logging in for the first time, navigate to the Settings module. This has five subsections: Lists, Tax Rates, Exchange Rates, Stock Locations and Integrations. To display all settings, click the arrow to the right of the word Settings.
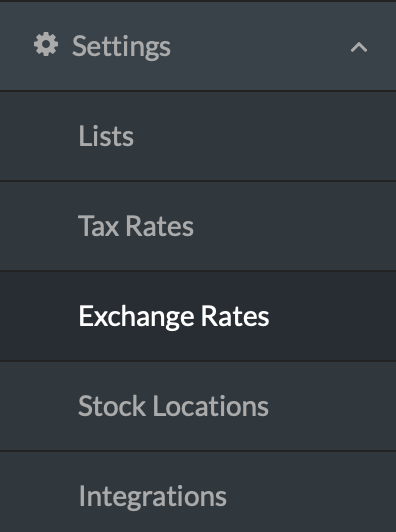
Fig 1 Settings
Lists
In Workhorse, there are several dropdown fields which you can configure with values which make sense for your organisation. For example, Product Category should contain values which are relevant to you so we allow you to enter these values yourself. This area is used to enter your own customised values. To select a list you want to add values for, click on the name of the list. Note: You should not add new lists in this area.
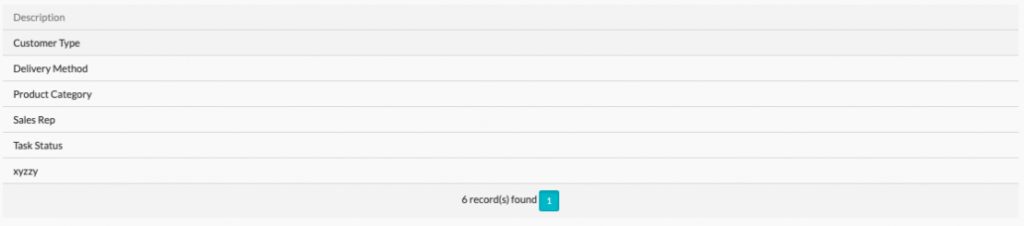
Fig 2 – Available Lists
To add or edit values in a list, click the required list from the screen above. In the screen below, click the List Values line to display the values contained within that list.
Click the + New button in the bottom right-hand corner to add a new Customer Type. Type the sequence number and the value and click Save or Save and Add New if you are adding more than one value (See the Lists table below for information about how to populate each field).
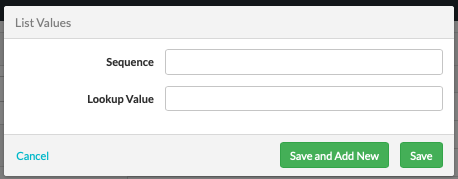
Fig 4 – Lists Detail
Click the + New button in the bottom right-hand corner to add a new Customer Type. Type the sequence number and the value and click Save or Save and Add New if you are adding more than one value (See the Lists table below for information about how to populate each field).
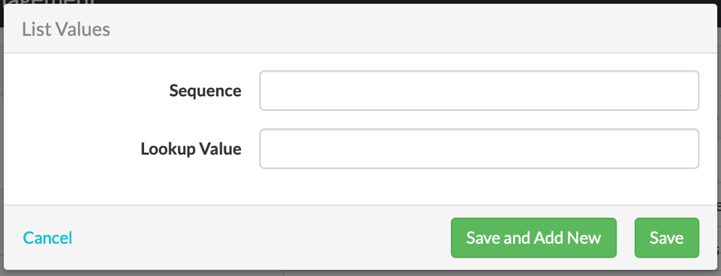
Fig 6 List Values Input
| Lists | ||
| Name of Field | Mandatory | Description |
| Sequence | Y | This is the order in which the value will display in the dropdown. A value of 1 will display first with higher values later. If you know exactly what values you need and you know that they will not change then add them in sequence 1,2,3,4, etc but if you think that you may want to add or delete values it makes sense to add non-sequential values. For example, in the Sales Rep field you may have a number of current sales reps but these may change over time. You can configure them to display alphabetically and also be able to add values in between the current values if and when necessary. See Lists Use Case below. |
| Lookup value | Y | This is what will display in the dropdown list. |
Lists Use Case
You currently have 7 Sales Reps but your company is expanding rapidly and you expect to have 20 by the end of the year. The current Sales Reps names are Joe Smith, Peter Adams, John Dylan, Beverley Jones, Paul Bentham and Twyla Clark. You choose to display them alphabetically by surname. In this case you would enter:
| Sequence | Lookup Value |
| 10 | Peter Adams |
| 20 | Paul Bentham |
| 30 | Twyla Clark |
| 40 | John Dylan |
| 50 | Beverley Jones |
| 60 | Joe Smith |
In this way, you leave space for other Sales Reps to be added. For example, you could add Joseph Dinton with a sequence number of 35 and he would display between Twyla Clark and John Dylan.
Tax Rates
There are 16 pre-existing tax rates in the system. These should cover all the tax rates you need to operate in the UK. If you are operating overseas then you can add your own tax rates and delete those that don’t apply.
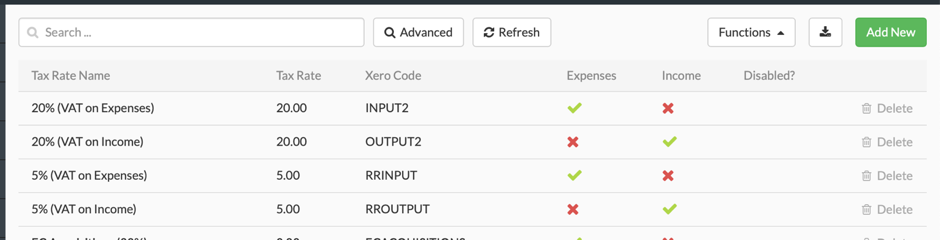
Fig 7 Taxes Display
To add a new Tax Rate, click the Add New button in the top right-hand corner of the screen.
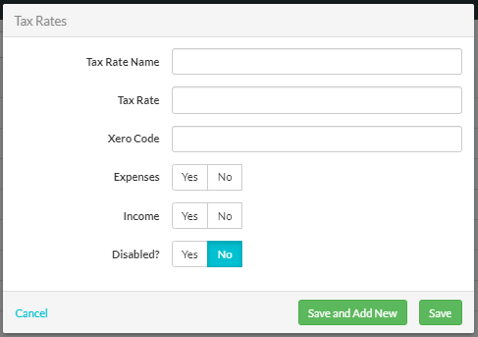
Fig 8 Tax Rate Detail
Add Tax Rate details and click Save. You can also disable one of the existing Tax Rates by setting the Disabled? button to Yes. To edit a Tax Rate line, click on the one you wish to change, make the changes and Save. (See the Tax Rates table below for information about how to populate each field).
| Tax Rates | ||
| Name of Field | Mandatory | Description |
| Tax Rate Name | Y | The name of the tax you are entering. |
| Tax Rate | Y | The value of the tax in %. This must be entered in numbers. |
| Xero Code | N | Populate the Xero Code if you would like your Workhorse application to integrate with Xero. |
| Expense | N | Is this a tax on expenses? i.e. incoming goods. |
| Income | N | Is this a tax on income? |
| Disabled | N | Is this tax still in use? Only set this to Y for obsolete taxes. |
Exchange Rates
This area shows the exchange rates in the system which are GBP, EUR and USD. It is not possible to manually add new currencies in the Micro version, but you can change exchange rates. You can have additional currencies in our Pro version.
The frequency of update will depend on your company policy and/or the rate of fluctuation of the currencies you’re using.
The currency you are primarily working in is your base currency and this will be in the system with an Exchange Rate value of 1.
| Field Name | Mandatory | Field Description |
| Currency | Y | The three-letter code of the currency. |
| Exchange Rate | Y | The exchange rate against your base currency. (Set to 1 for your base currency). |
| Last Updated By | Y | The display name of the user who last changed the exchange rate. |
| Date Time | Y | Automatically populated with the date and time of the last |
| Credits | ||
| Name of Field | Mandatory | Description |
| Customer | Defaults | Defaults to the customer you entered in the main credits section. |
| Order | Y | Select the order that this refund is for. |
| Order Line | N | Select the item for which the refund is being made. |
| Credit Description | N | A description of the credit |
| Return to Stock | Defaults | Is the item being returned to stock? This defaults to No and can be changed to Yes |
| Receive Location | Defaults | This defaults to main and can be changed |
| Quantity | N | The number of items to be credited |
| Credit Price | Defaults | This defaults to Price of item defined in Order Line but it can be changed if you are not crediting the full amount. |
| Line Total | Defaults | This defaults to Quantity x Credit Price |
| Tax Rate | Defaults | This normally defaults to the tax rate on the item for which the credit is being made. However if you are making a non specific refund (i.e. not linked to a particular line of the order) then you will need to select the tax rate from the dropdown. |
| Note | N | Any notes about this credit |
Stock Locations
Use this area to enter the locations that your company uses for stock.
| Field Name | Mandatory | Field Description |
| Location name | Y | The name of the location |
| Delivery Address | N | Address of the location |
| Delivery Contact | N | Name of contact at the location |
| Quarantine Location | Y | A location for stock which will not appear in the “in stock” figures* |
| Disable Date | N | The date on which a product is disabled – insert a date here when a product is no longer in use. |
NB if you wish to also store a phone number you’re advised to store it in the contact field.
*Quarantine Locations are used for products which are in stock but which you do not wish to be available to sell. For example, faulty stock or stock which you wish to hold and then sell at a later date.
Integrations
The integrations section enables you to integrate Workhorse with the accounting package Xero.

Xero Integration
To integrate to Xero, click on the Xero line and then in the next page select functions and then connect:
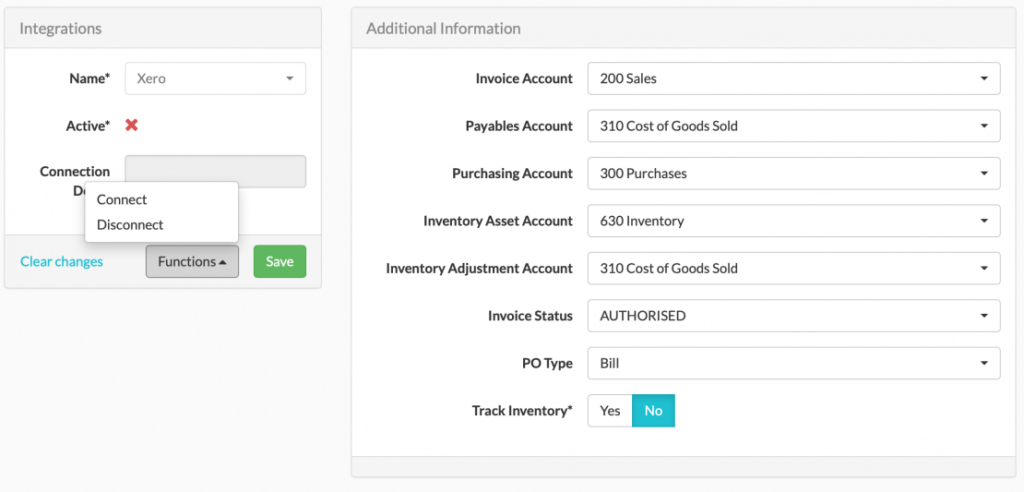
When you do this, you will be taken to Xero to log into your instance of the package and once you’ve signed into Xero, the connection will be made and the Active field will turn to a tick. You can then select the accounts that you use in Xero in the Additional Information on the right hand side.
Invoice Status records the status at which you wish invoices to be posted from Workhorse to Xero; the options are, Draft, Submitted and Authorised.
PO Type can be Bill or Purchase Order and should match how you are currently recording POs in Xero.
Track Inventory when set to yes, posts stock levels back to Xero.
User Settings
In the top right-hand corner of the screen, to the left of the Help and Log out button you can find the User Settings icon. Click on this to view the User Settings.
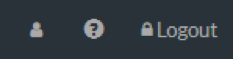
Fig 9 Where to find User Settings
There are three settings: My Profile, Change Password and My Company Details.
3.1. My Profile
Allows you to change the Name and Display name linked to your username.
3.2. Change Password
Gives you the opportunity to change your password. Passwords must be at least 8 characters, a mix of numbers and letters, upper case and lower case with at least one special character from this list ! @ # $ % ^ & * [ ].
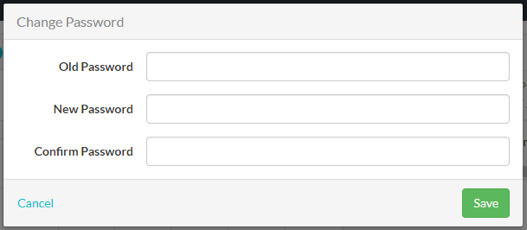
Fig 10 Change Password Screen
If you have forgotten your password, you can select Forgot Password? From the login screen, once you enter your email address, you will receive an email with a link to reset it.
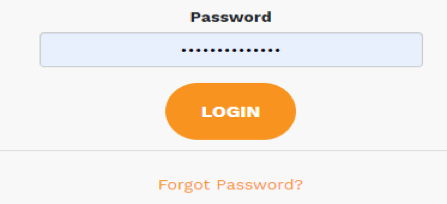
Fig 11 Forgotten Password
Quick and Advanced Search
Within each module (e.g. Customers, Suppliers, Orders) you will find two search functions, Quick Search and Advanced Search which can be used to filter the information on the screen.

Fig 13 Search
The Quick Search is the Search box, on the left-hand side of the Advanced button.The Advanced button opens the Advanced Search screen and the Refresh button clears the Advanced Search criteria.
Type any value in the Quick Search box and the table data will be filtered to display only rows that have the search criteria contained within any of its fields (except for dropdown fields which need to be filtered using Advanced Search).
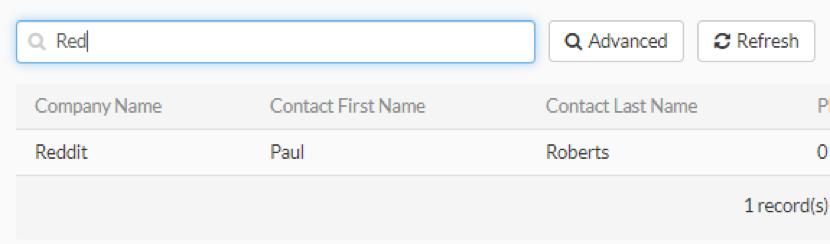
Fig 14 Quick Search
Click the Advanced button to access the Advanced Search.
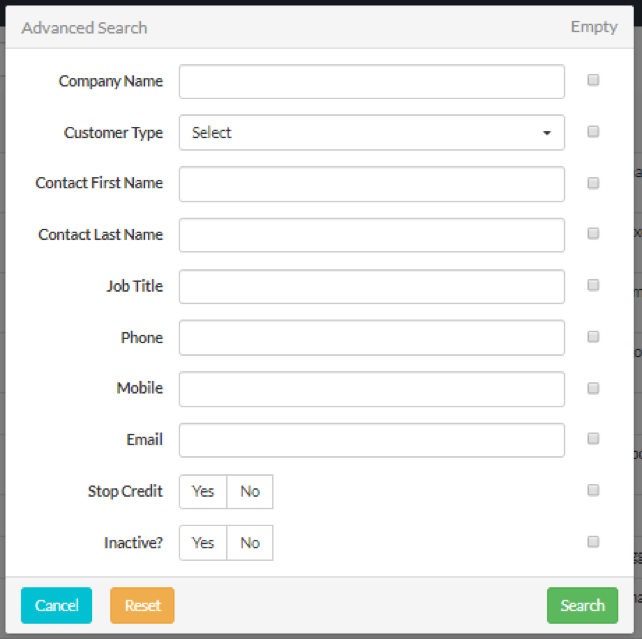
Fig 15 Advanced Search in the Customer module
NB different fields will display in Advanced Search dependent upon the module from which you activate the search.
Enter the required criteria and click the Search Button.The Reset Button clears any criteria that have been added. Cancel to cancel out of the screen without searching.
There is also the ability to search for fields with no values. For example, if you need to find a list of clients with no phone numbers, then tick the box to the right of the “Phone” line and only records with no phone numbers will be returned.
NB Advanced Search retains the search criteria until such time as it is cleared. It is possible to go to other modules of Workhorse and then back to an area in which you performed a search and your search will be retained. In order to clear it, select the refresh button. This is helpful if you are working from a list but where this is not the case, remember to clear your search before you leave the module.
For information on how to use Filters in Search see this Section.
