All Task information is available in this module.
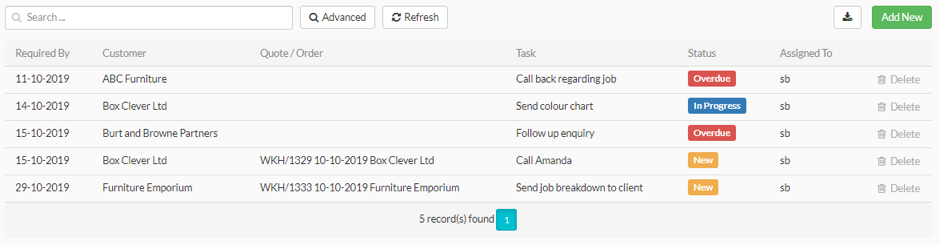
Fig 56 Tasks table view
It shows you all active tasks i.e. any tasks that haven’t been completed yet. In the Micro version of Workhorse this will just show tasks assigned to you. In the Pro Version, all active tasks for all users will show here.
New Tasks can be created by clicking the Add New button in the top right-hand corner of the screen.
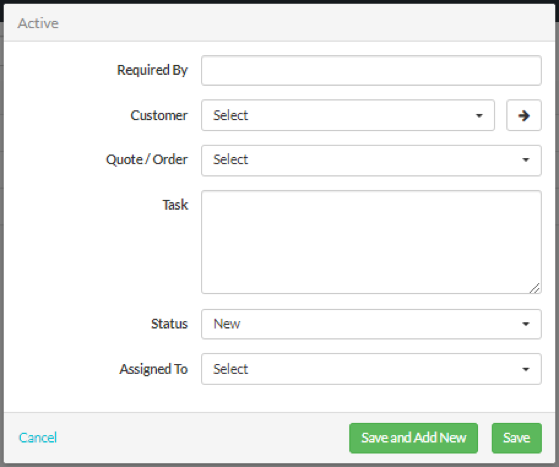
Fig 57 Task Detail
Input the relevant Task information and click Save.
This table contains details of what all the Task details represent.
| Task | ||
| Name of Field | Mandatory | Description |
| Required by | Y | The date by which the task need to be completed. Type: Date Picker |
| Customer | N | This field defaults to null. If the task is related to a customer or customer order you can pick that customer here. Type: Dropdown – shows all customers. |
| Quote/Order | N | The dropdown will only populate once you have picked a customer and will show a dropdown of all the open orders and quotes for that customer. |
| Task | Y | Details of the task. |
| Status | Y | A task must have a status. The options are: New, In progress, Complete and Overdue. If a New or In Progress task Required by Date is older than today, the status will automatically update to Overdue. Type: Dropdown, defaults to New. |
| Assigned to | Y | The person to whom the task is assigned. |
NB Tasks can also be added in the Quotes, Customer Orders and Customers modules of Workhorse. The functionality is largely the same as when you add a task in the Tasks section however certain fields will automatically populate when you add Tasks in particular Modules. This is detailed in each module.
To view Completed tasks, select Advanced Search and select Status Complete, then all the Complete tasks will display.
