User Access
View User Access
To view User Access, go to Settings > Users and select a User from the list of User Records displayed. In the top right-hand side of the User Record, you will see User Access. Click anywhere in the box to expand it. You will see the list of Modules the selected User has access to and the extent of their access.
By default, the Modules are sorted in ascending order (A-Z). Click another column to sort by the values in the column. Click again to reverse the order.
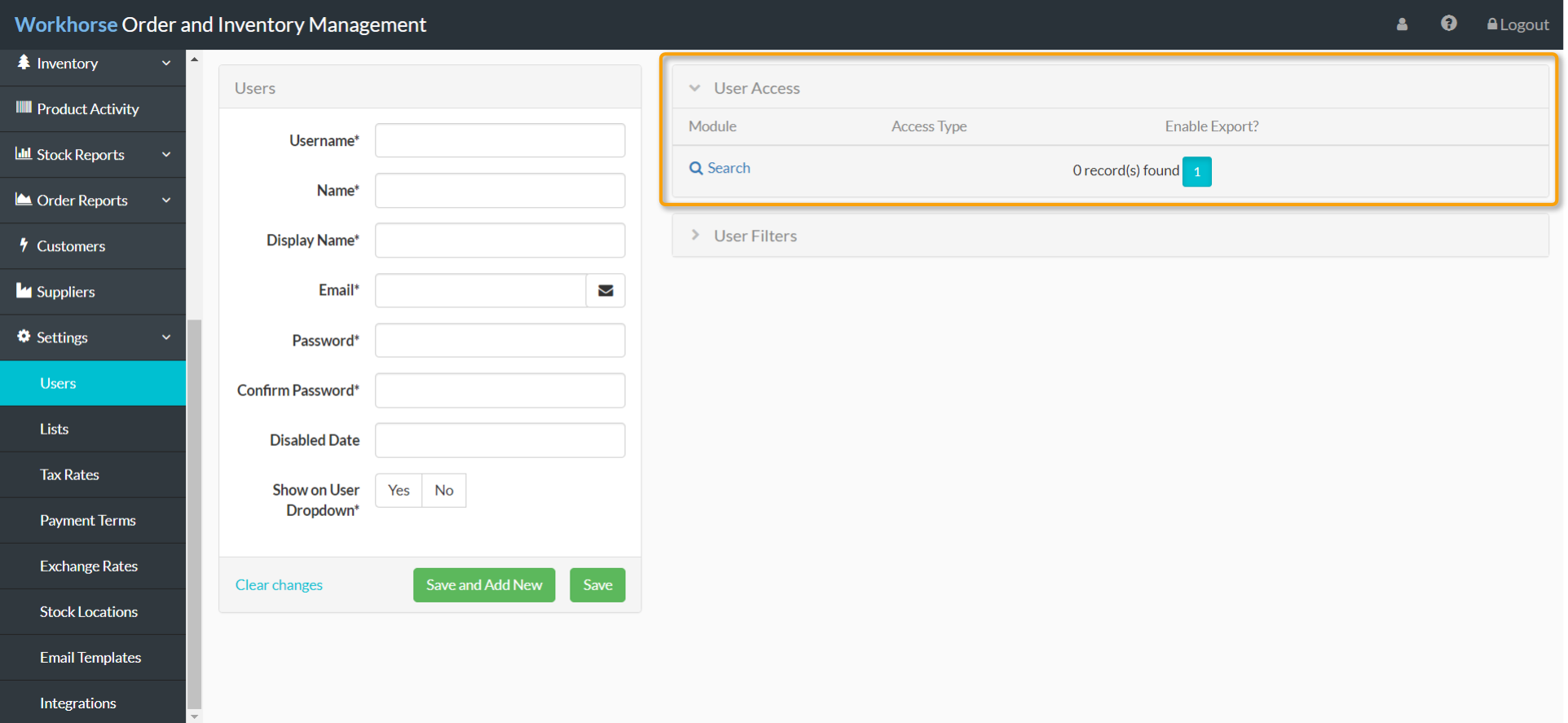
Add or Edit User Access
In the top right-hand side of a new or existing User Record, you will see User Access. Click anywhere in the box to expand it.
To edit User Access to a Module, click on a listed Module. To add a Module, click the + New button.
Note:
A new User record must be saved before Modules can be added under User Access.
Enter or edit the fields listed in the User Access section. Refer to User Access field explanations for further information on each field.
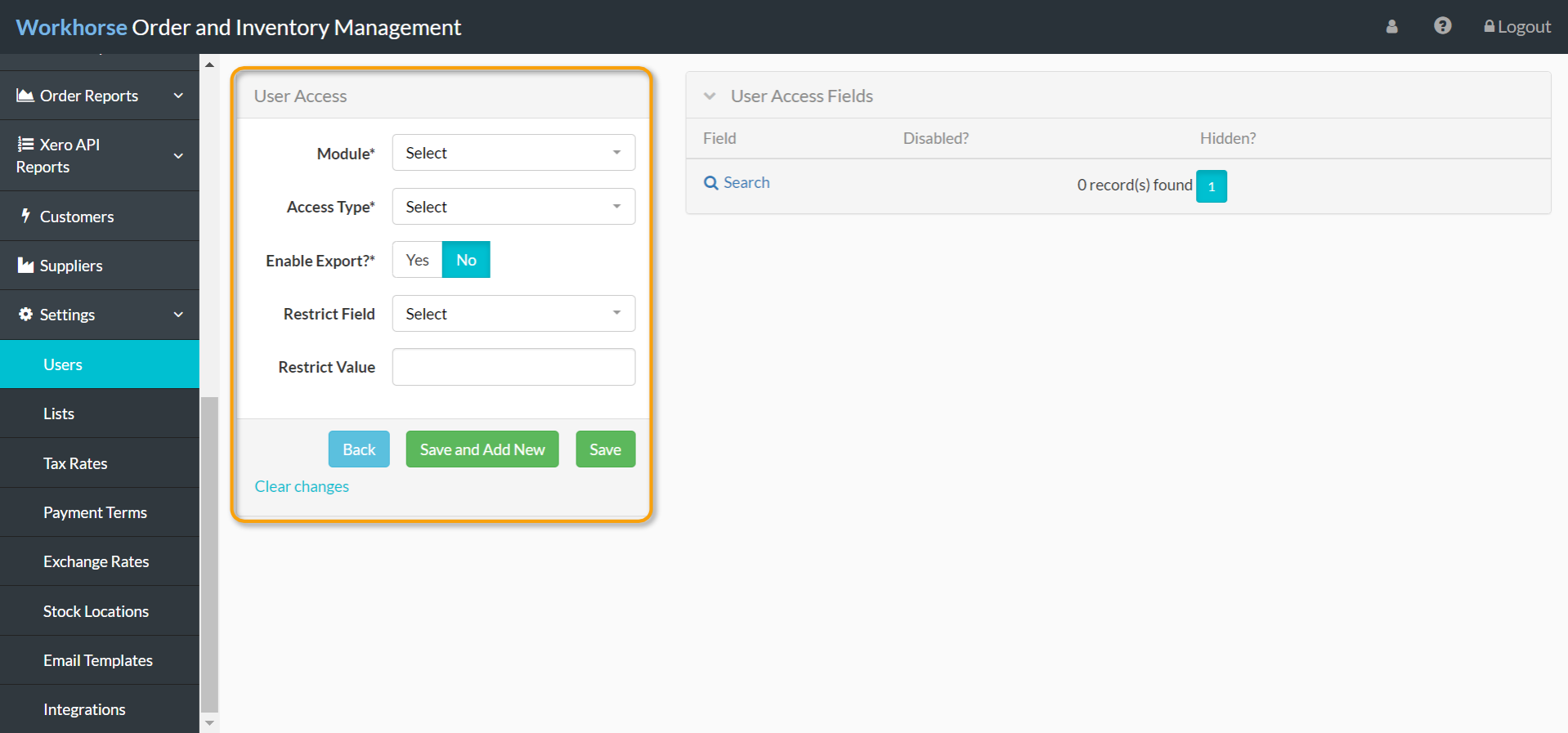
Now click Save or click Save and Add New if you would like to give the User access to other Modules as well.
Note:
To avoid the incorrect deletion of records, it is strongly recommended to give Users a level of access no higher than Edit and Add New. Only the Super User should have Full access, including access to the Settings Module, to allow them to delete any records if necessary. The Super User will also be able to add Users, reset passwords and edit Lists.
User Access field explanations
| Field | Mandatory? | Description |
| Module | Y | Select the Module you would like to give the User access to from the drop-down menu. |
| Access Type | Y |
Select the Access Type the User should have for the selected Module. There are four types of Access Type:
|
| Enable Export | Y | Set the Enable Export to Yes to give the User the ability to download data for the selected Module as a CSV file. Once this is set you will see a Download button in the Module, in the top-right hand corner next to the Add New button. |
| Restrict Field | N | Select an option from the drop-down menu if you would like to restrict the User to only see certain fields. This field is often left blank. |
| Restrict Value | N | Select an option from the drop-down menu if you would like to restrict the User to only see certain values. This field is often left blank. |
User Access Fields
To disable or hide specific Fields from a User who has access rights to a Module, expand the User Access Fields box on the right-hand side of the User Access page.
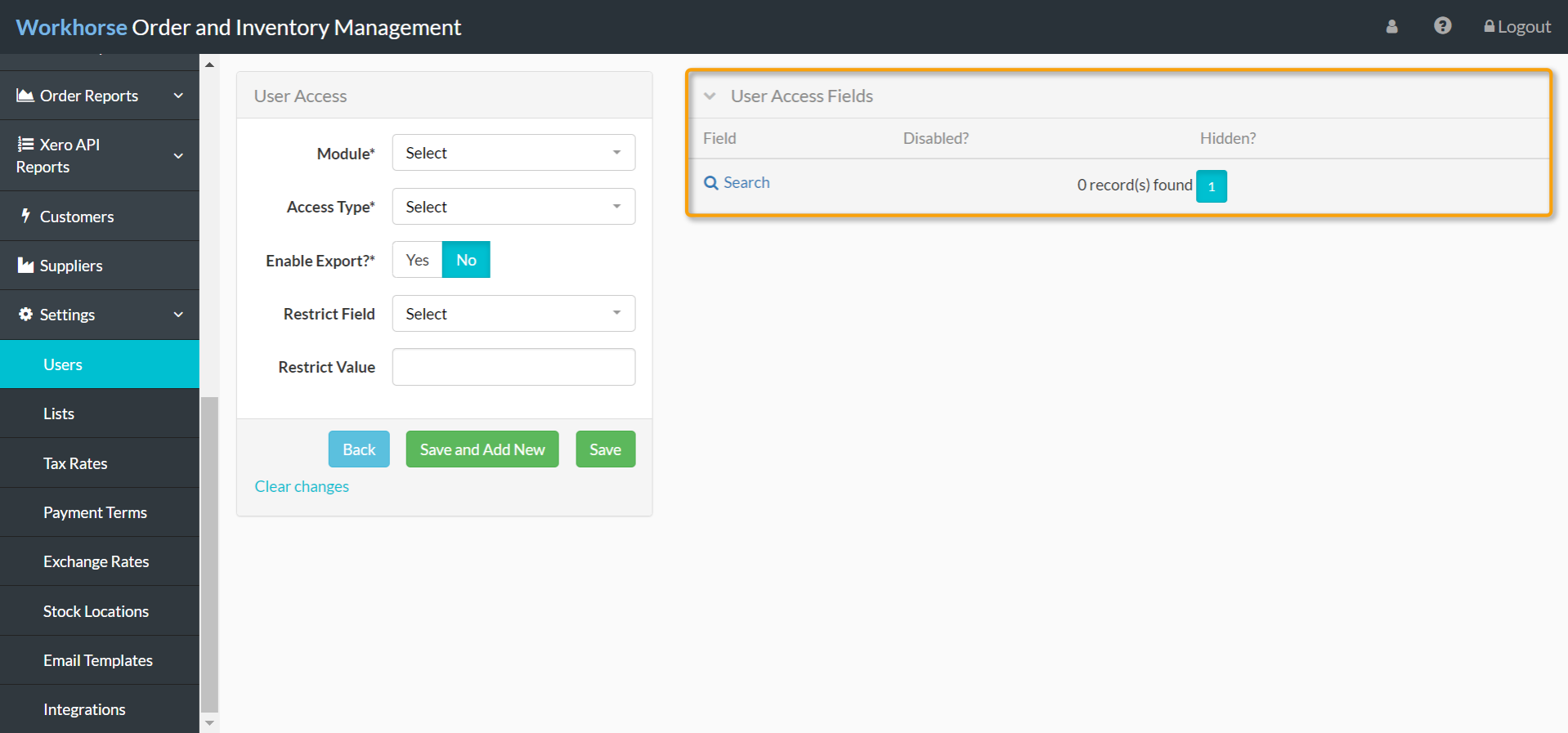
Click + New to open the User Access Fields window.
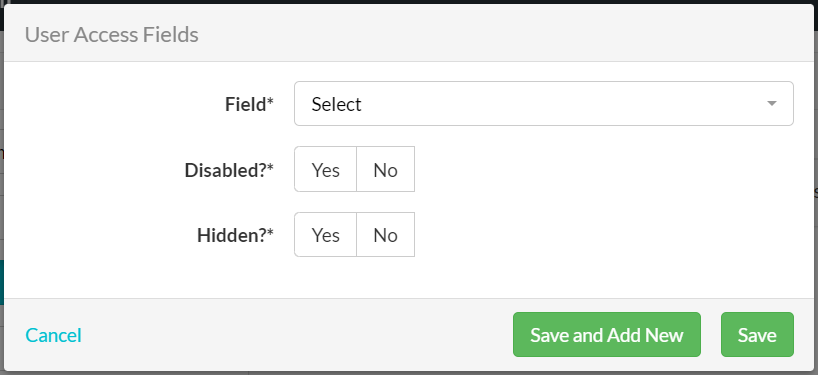
Select the Field you wish to disable or hide from the User from the drop-down list. Set Disabled? and Hidden? to Yes or No depending on the level of visibility required.
Repeat the process above for other Fields if necessary.
Did you find what you’re looking for?
Here’s some related topics you might find helpful:
