Users
Each individual in your business that needs access to Workhorse will need to be added as a User. This ensures traceability of all changes in the system. Additionally, Workhorse does not allow multiple log ins to the same User account simultaneously.
Note:
The number of Users cannot exceed the permitted number of licensed Users. If the limit has been reached, please contact accounts@goworkhorse.com to adjust your subscription and increase the number of licensed Users.
View or edit Users
Workhorse allows you to manage the access and permissions within each Module for each User. To view a list of all Users, including Users that have been disabled, go to Settings > Users. From this section you can add, edit, view, and disable Users.
Note:
To be able to view or edit Users, you will need to have the appropriate User Access to the Settings Module.
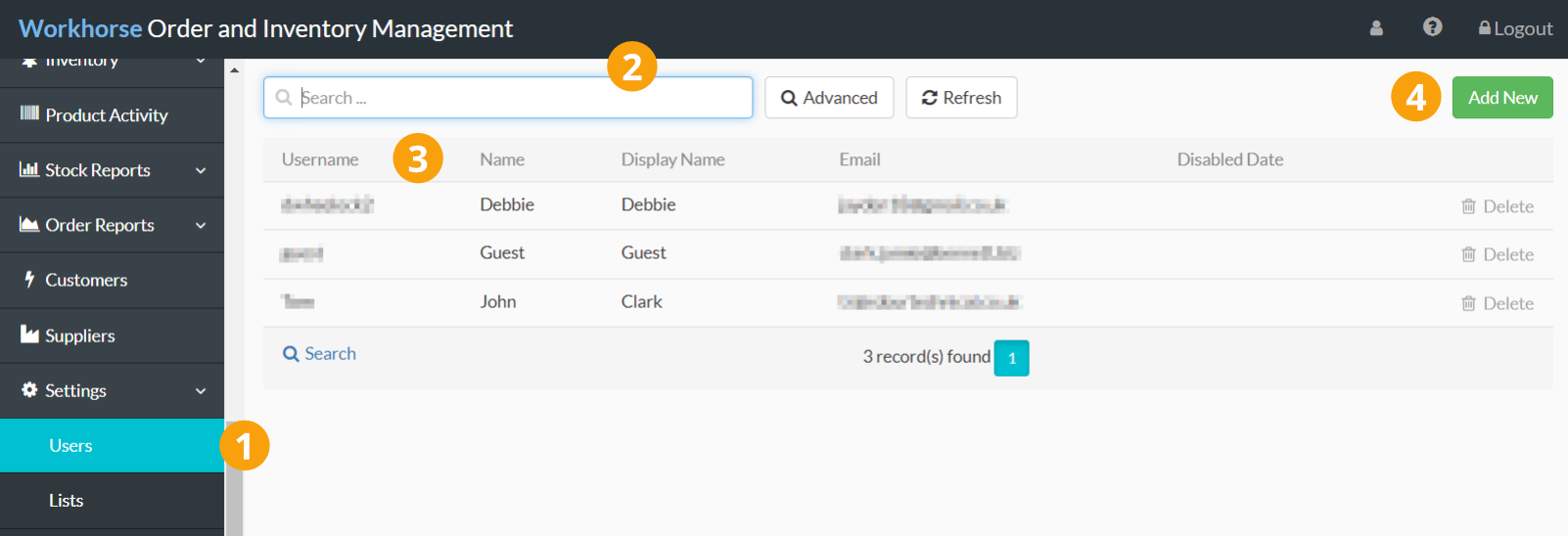
 |
Navigate to Settings > Users. |
 |
Use the Quick and Advanced Search tools to help you find a specific User. |
 |
By default, Users are sorted by Username (A-Z). Click on another column heading to sort in ascending order by the values in the column. Click again to reverse the sort order. |
 |
Click Add New to add a new User. |
Add a new User
1. Go to Settings > Users.
2. Click Add New in the top-right corner.

3. A new blank User record will be displayed. Start by entering the required details in the Users section.
Note:
You will need to complete all of the mandatory fields (marked with a *) before you can save the User or add Modules under User Access.
Refer to User field explanations for more information on each field.
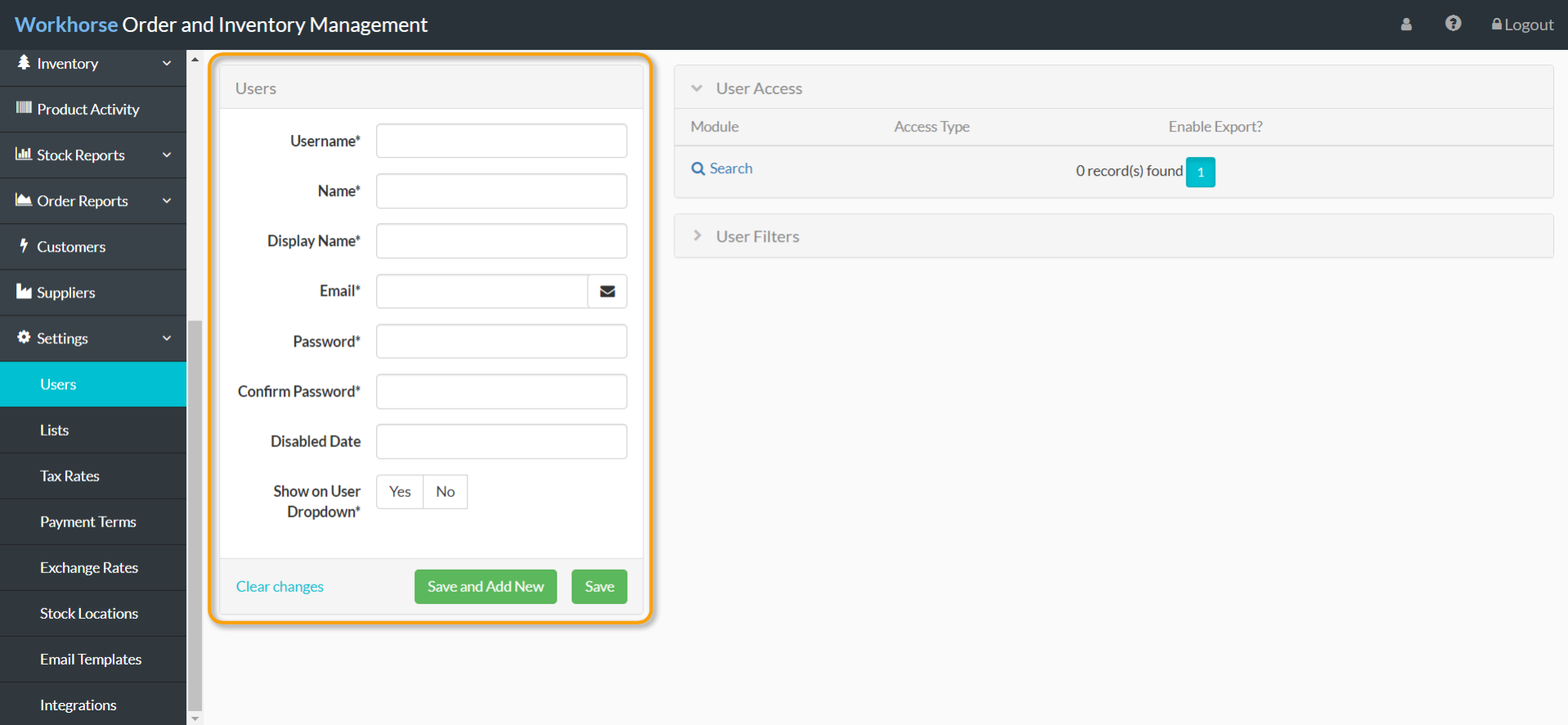
4. Once all of the required details under Users have been entered, scroll down and click Save before editing User Access or User Filters.

Users field explanations
| Field | Mandatory? | Description |
| Username | Y | The name that is entered on the login page together with the password. |
| Name | Y | The actual name of the User. |
| Display Name | Y | The name that will be displayed in the system. |
| Y | The User’s email address. | |
| Password | Y |
The User’s password, which must meet the following criteria:
If a User forgets their password it can be re-set here by the Super User or they can request a reset on the login page (see Profile Settings). |
| Confirm Password | Y | This must match the value entered in the Password field. |
| Disabled Date | N |
The date on which you want an individual’s access to Workhorse to be disabled. Workhorse will not delete disabled Users from the system. This will allow you to view historical data for a User and give you the option to reactivate a disabled User at a later point. To maintain accurate historical data, ensure that each new individual is given a new User account. Avoid renaming existing User accounts. |
| Show on User Drop-down | Y | This allows you to include or exclude a User from a Module’s User drop-down menu. |
| Include in User List | N | This allows you to include or exclude a disabled User from a Module’s User drop-down menu. |
Did you find what you’re looking for?
Here’s some related topics you might find helpful:
