Quick and Advanced Search
At the top of each Module (e.g., Customers, Suppliers) you will find two search functions: Quick Search and Advanced Search. Both can be used to filter the information on screen. You can also save Advanced Searches as a Filter.

Quick Search
Use the Search box on the left-hand side to perform a Quick Search. The table data will be filtered to display only rows that contain the search criteria in the visible fields. To search for data in fields that are not visible, see Advanced Search.
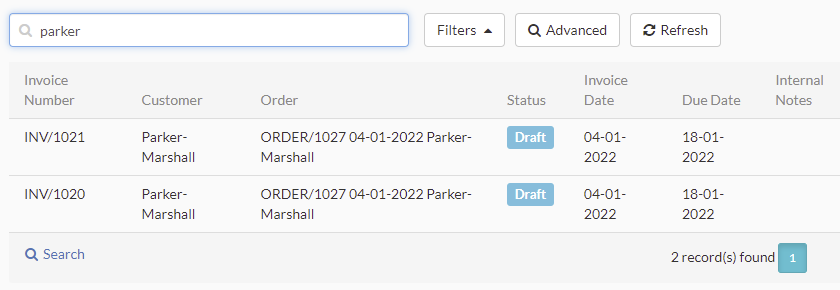
Note:
Click the Refresh button to clear any Quick or Advanced Search criteria.
Not all fields are searchable by default. However, each Module can be configured so that the most important information is visible.
Advanced Search
To perform an Advanced Search:
1. Click the Advanced button to open the Advanced Search form.
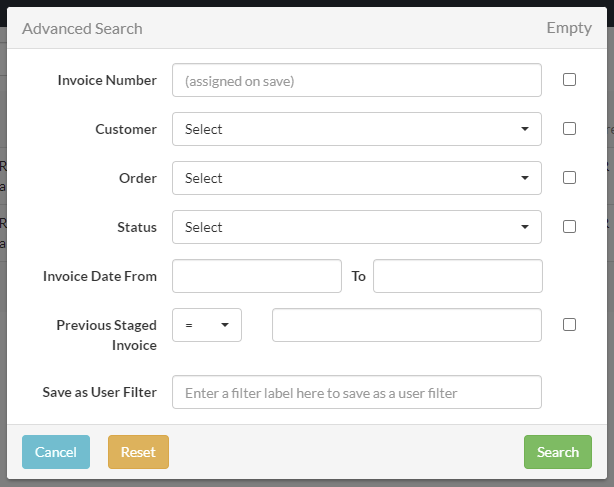
Note:
The Advanced Search form will display different fields depending on which Module you are in.
2. Enter the required data or select an option from the drop-down menu and click Search.
Tip:
To search for fields with no values (e.g., to find a list of clients with no phone numbers), select the Empty checkbox to the right-hand side of the relevant field.
Want to save this filter for future use? Enter a label in the Save as User Filter field before you press Search. See Saved User Filters below to find it again later.
Note:
Advanced Search retains the search criteria until it is cleared. This function allows you to navigate to other Modules, and then return to the Module where the Advanced Search was performed with the search criteria still applied. To clear the search criteria, click the Refresh button.
Saved User Filters

