Customers
Customers are who your business sells Products to. Use the Customers Module to manage your Customers, their contact details, their credit limit, and more.
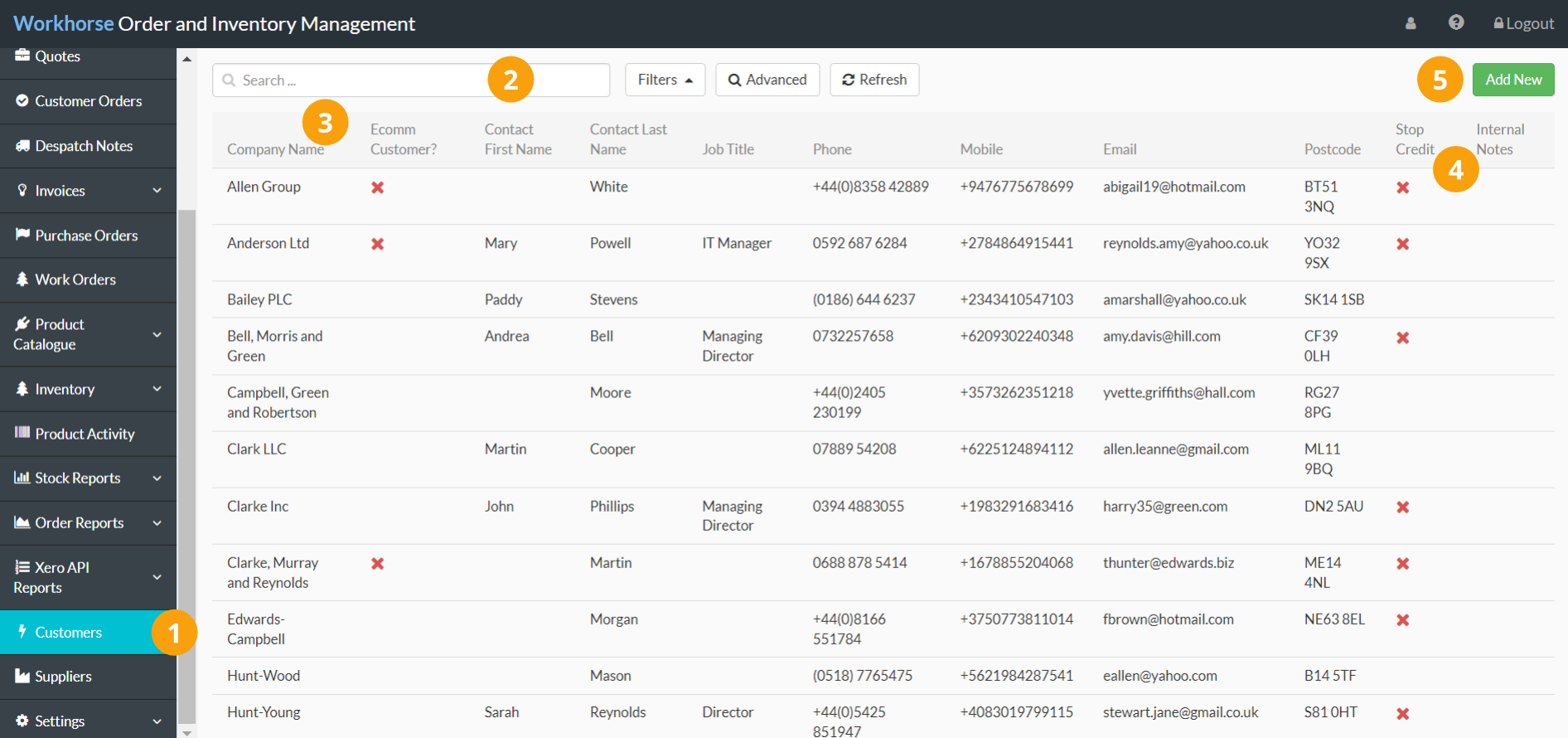
 |
Navigate to Customers. |
 |
Use the Quick and Advanced Search to help you find the Customer you’re looking for. |
 |
By default, Customers are ordered by Company Name (A-Z). To sort by something else, click on the column heading. Click again to reverse the sort order. |
 |
The Stop Credit and Internal Notes columns help you to keep track of your Customers and their financials at a glance. |
 |
Click Add New to add a new Customer. |
Note:
The Customers Module is customisable so you can see the information that is most important to you and your workflow.
Add a new Customer
Note:
To create a new Customer, you will need to have appropriate User Access to the Customers Module.
1. Go to Customers.
2. Click Add New in the top-right corner.

Tip:
Alternatively, you can add a Customer from a new Credit, Customer Order, Despatch Note, Invoice, Note/Task, Opportunity, Purchase Order, Quote, or Work Order using the shortcut button.

3. A new Customer entry page will be displayed. Start by entering or selecting the details as required in the Customers section.
Note:
You will need to complete all of the mandatory fields (marked with a *) before you can save the Customer.
Refer to Customer field explanations for more information on each field.
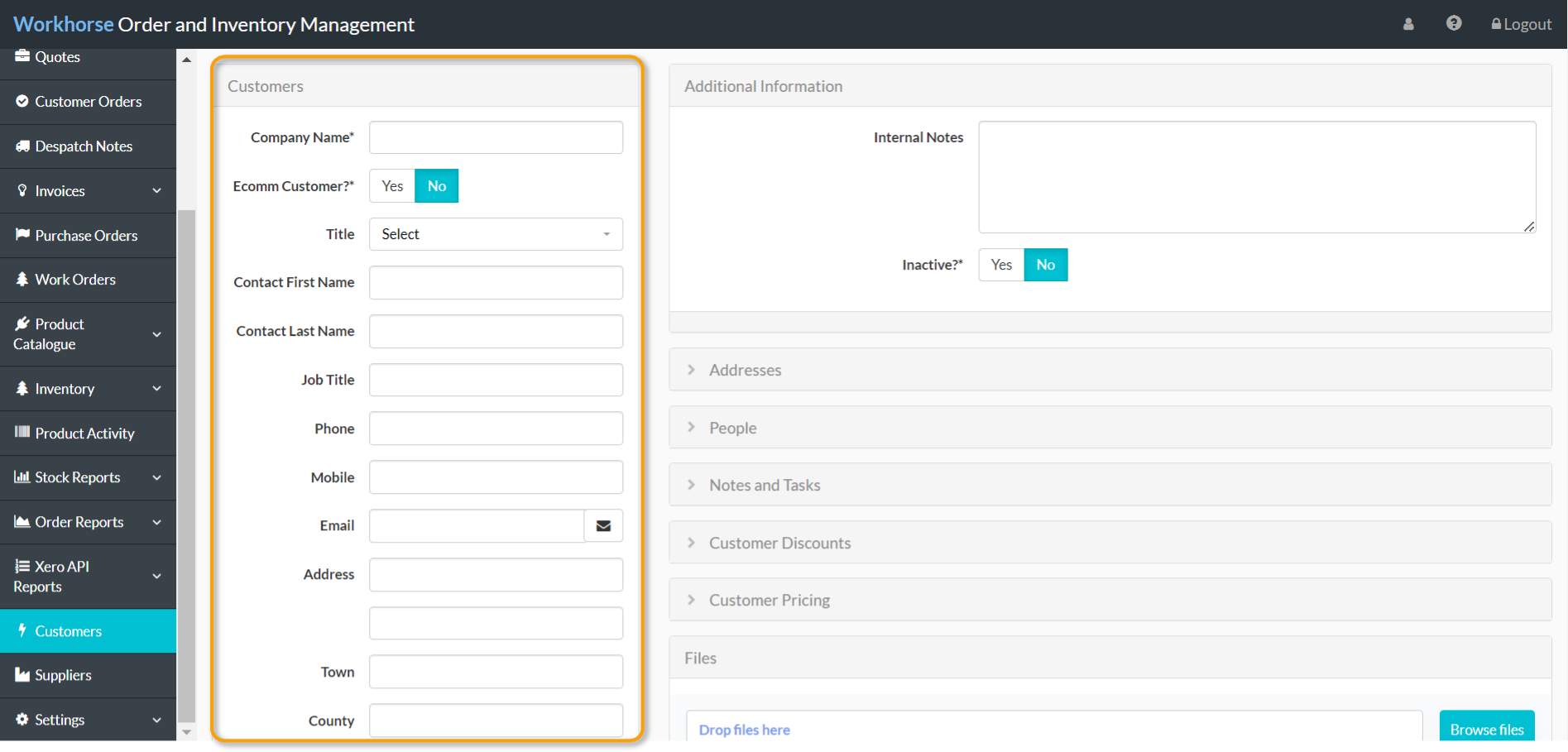
4. Once all of the required details have been entered and selected in the Customers section, scroll down and click Save before adding any other information on the right-hand side.

Add other information to a Customer
Use the other sections of the Customer entry page to do the following:
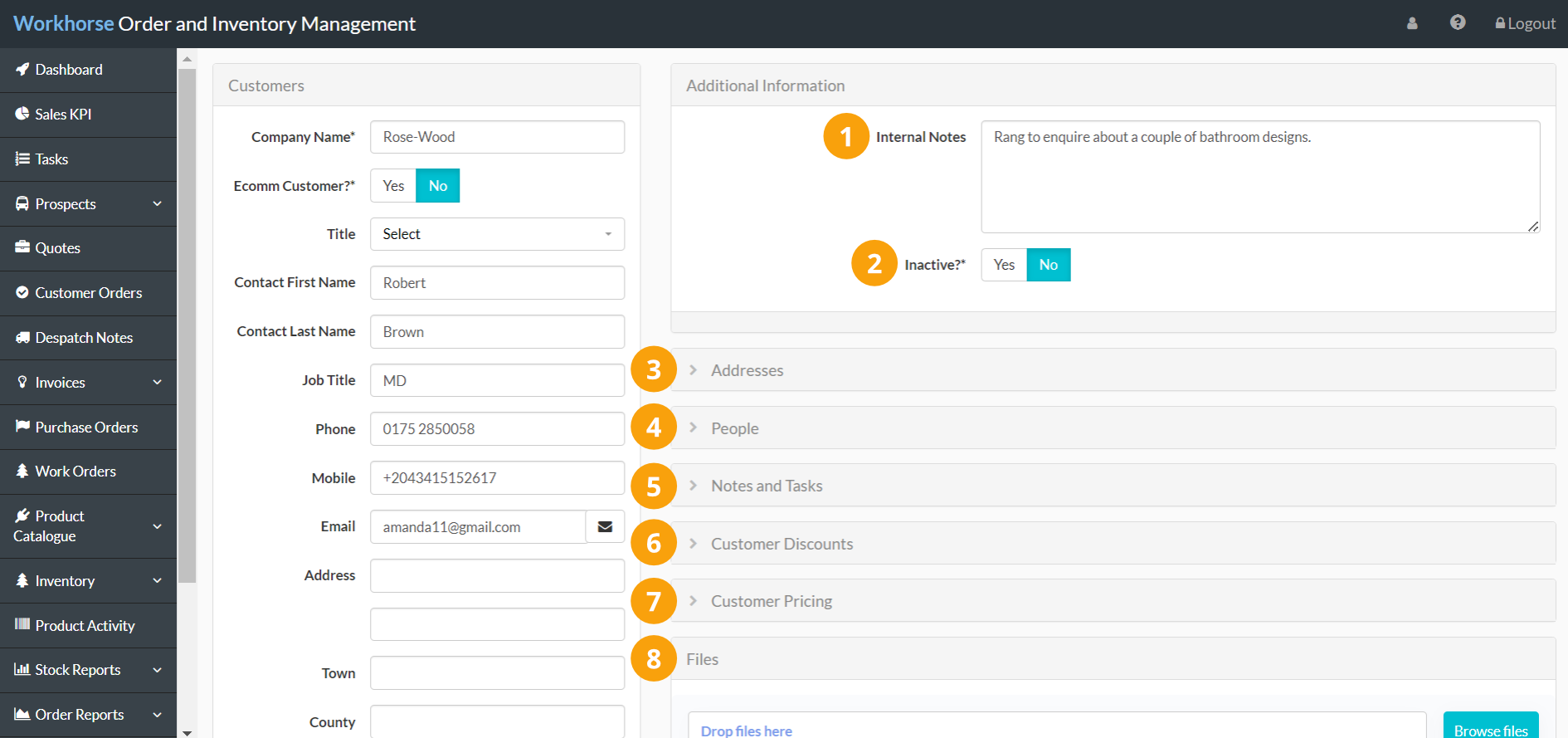
 |
Add Internal Notes for reference. Notes entered here can be viewed from the Customers Module table view. |
 |
Mark the Customer as Inactive. Once marked as inactive, you won’t be able to raise a Credit, Customer Order, Despatch Note, Invoice, Note/Task, Opportunity, Purchase Order, Quote, or Work Order for this Customer. |
 |
Add any additional Addresses for use in any of the Customer Journey Modules. |
 |
Add any additional contacts under People. |
 |
Add Notes and Tasks associated with this Customer and assign them to yourself or a member of your team. |
 |
Configure Customer Discounts for individual Products or product categories (configurable in Lists). To apply a discount across all Quotes and Customer Orders for this Customer, use the Customer Discount field in the Customers section. |
 |
Configure Customer Pricing for individual Products or product categories (configurable in Lists). To apply a Price List to this Customer, use the Price List field in the Customers section. |
 |
Upload Files associated with the Customer. |
Customer field explanations
| Field | Mandatory? | Description |
| Company Name | Y | Enter the company’s registered name. This will appear on Customer Journey paperwork such as Quotes and Customer Orders. |
| Ecomm Customer? | Y | If you have an e-commerce integration set up, select Yes to sync the Customer with the external application (e.g., Shopify, WooCommerce etc.). |
| Title, Contact First Name, Contact Last Name, Job Title | N | Enter the details for your primary contact at this company. Additional contacts can be entered in the People section on the right-hand side. |
| Phone, Mobile, Email | N | Enter the contact details for your primary contact at this company. |
| Address, Town, County, Postcode, Country | N | Enter the main address for this company. Additional addresses can be entered in the Addresses section on the right-hand side. |
| Customer Discount | N | To apply a discount across all Quotes and Customer Orders for this Customer, enter a percentage between 0.01-100%. To configure discounts for individual Products or Product Categories, use the Customer Discount section on the right-hand side. |
| Price List | N | To apply a Price List to this Customer, select from the drop-down list. To configure pricing for individual Products or Product Categories, use the Customer Pricing section on the right-hand side. |
| Default Currency | Y | If a Price List has been selected, the default currency will be auto-filled and cannot be changed. If no Price List has been selected, select the default currency for this Customer’s Quotes, Customer Orders, and Invoices. |
| Default Tax Rate | Y | Select the default Tax Rate from the drop-down list for this Customer’s Quotes, Customer Orders, and Invoices. |
| Tax Number | N | If this Customer is tax-registered, enter the number here. |
| Payment Terms | Y | Select the default Payment Terms from the drop-down list. This sets the Due Date for this Customer’s Invoices from the Invoice Date and can be edited on the Invoice. |
| Xero Ref | N | If you have a Xero integration, the reference number will be auto-filled once the Customer is saved and added to Xero. |
Did you find what you’re looking for?
Here’s some related topics you might find helpful:
