Products
Products are the items your business buys and sells. Use the Products page to manage your Product Catalogue.
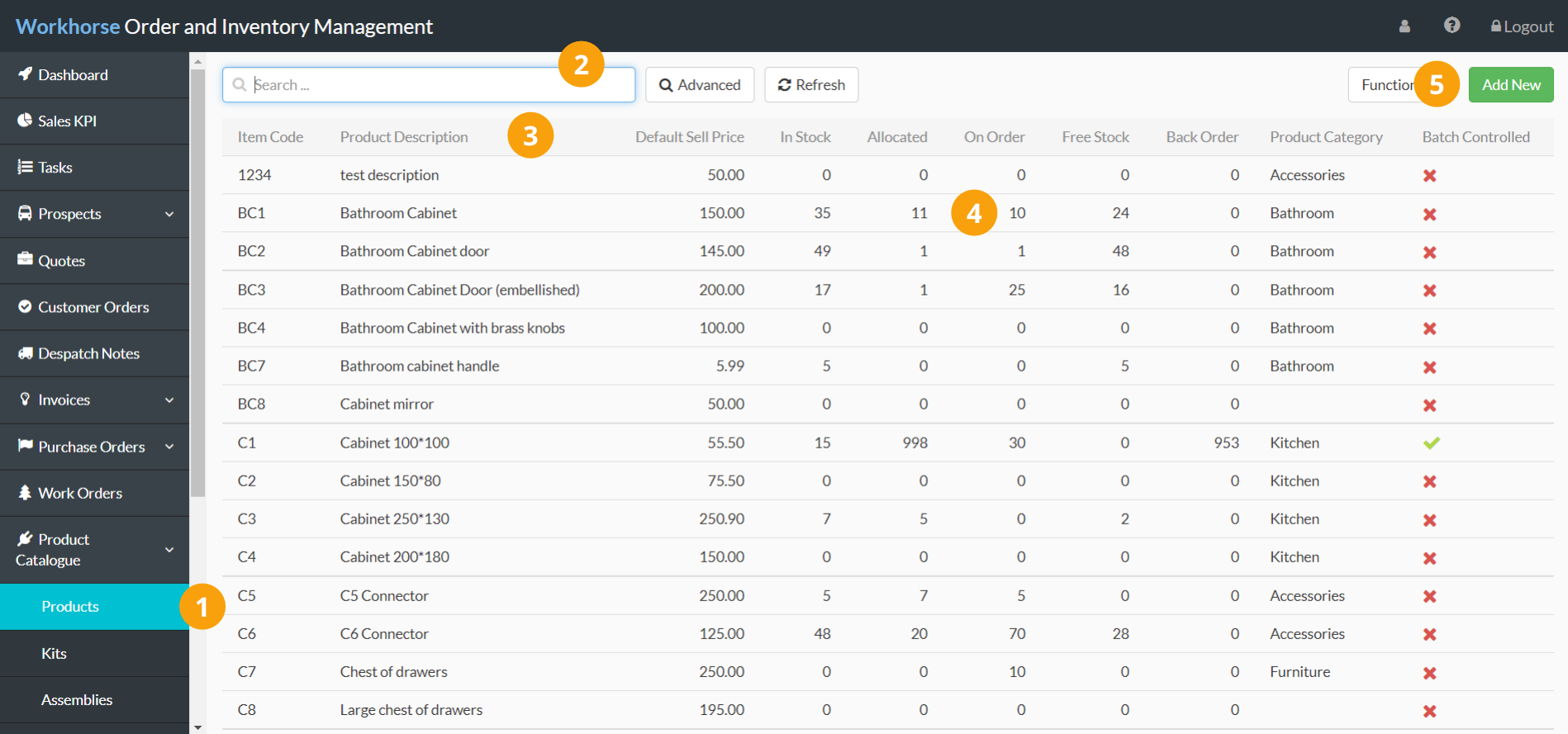
 |
Navigate to Product Catalogue > Products. |
 |
Use the Quick and Advanced Search to help you find the Product you’re looking for. |
 |
By default, Products are ordered by Item Code (numerically, then A-Z). To sort by something else, click on the column heading. Click again to reverse the sort order. |
 |
The In Stock, Allocated, On Order, Free Stock, and Back Order columns help you to keep track of your Inventory at a glance. Refer to Product field explanations for more information on each field. |
 |
Click Add New to add a new Product to your Product Catalogue. |
Note:
The Products page is customisable so you can see the information that is most important to you and your workflow.
Add a new Product
Note:
To create a new Product, you’ll need to have appropriate User Access to the Product Catalogue Module.
1. Go to Product Catalogue > Products.
2. Click Add New in the top-right corner.

Tip:
You can also create a copy of an existing Product by opening the Product, scrolling to the bottom of the page and selecting Functions > Copy Product. This creates a new Product where you can edit the details as necessary.
3. A new Product entry page will be displayed. Start by selecting/entering the details as required in the Products section.
Note:
You will need to complete all of the mandatory fields (marked with a *) before you can save the Product.
Refer to Product field explanations for more information on each field.
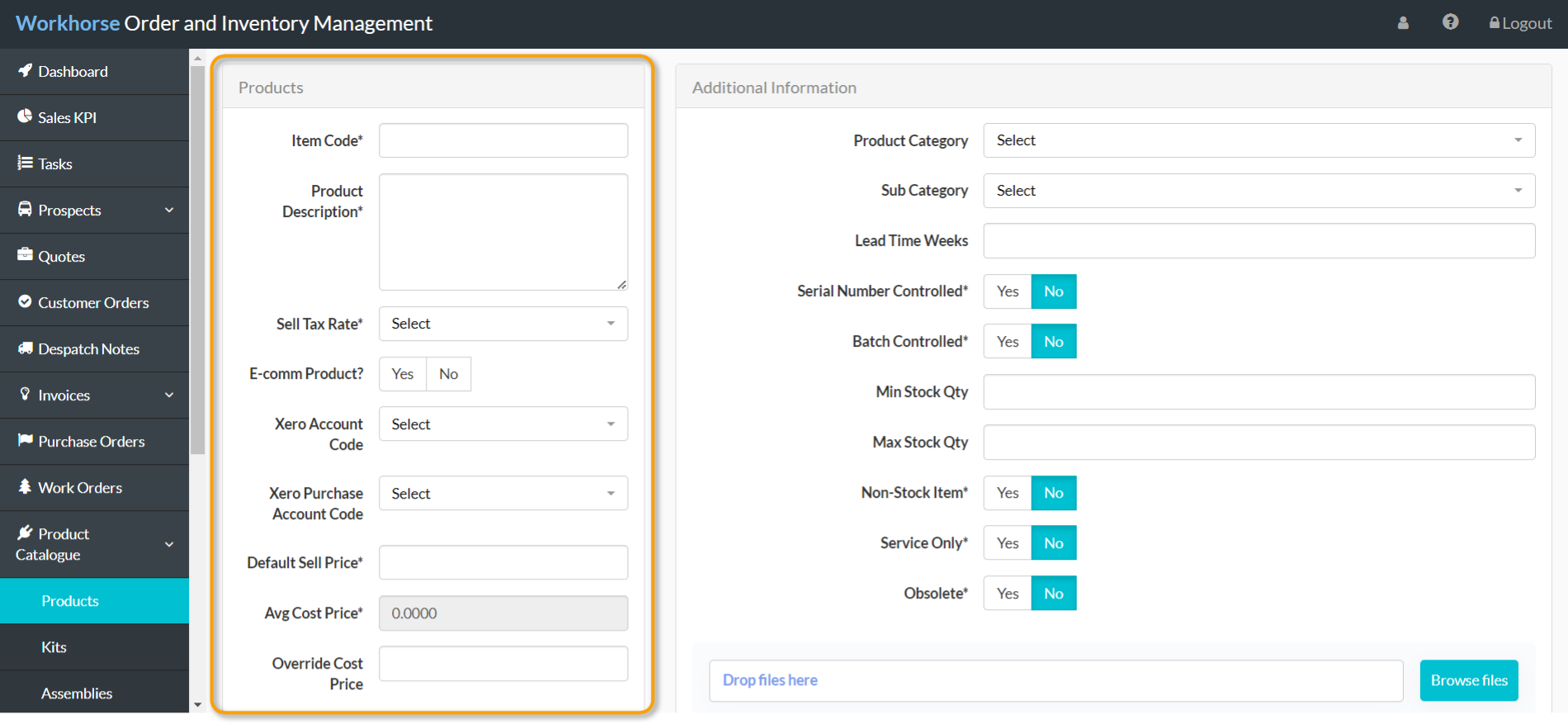
4. Once all of the required details have been selected/entered in the Products section, scroll down and click Save before adding any other information on the right-hand side.

Add other information to a Product
Use the other sections of the Product entry page to do the following:
- Assign the Product to a Category, configure if the Product is Serial Number Controlled or Batch Controlled, or add other information under Additional Information.
- Configure quantity-based pricing under Product Pricing.
- Add the Supplier(s) you order the Product from under Product Suppliers. You will need to do this to be able to add this Product to a Purchase Order.
- Adjust the stock levels under Stock Adjustment.
- Record where the Product is stored under Product Locations.
- Configure Pack Sizes under Pack Sizes.
- Upload Files associated with the Product under Files.
Product field explanations
| Field | Mandatory? | Description |
| Item Code | Y | Enter the SKU to allow you to identify each Product uniquely. |
| Product Description | Y | Enter a description of the Product. This will appear on printable documents such as Quotes. |
| Barcode | N | If you use a barcode scanner to despatch or receive goods, enter the Product barcode here. Workhorse will use this field to identify the Product. |
| Sell Tax Rate | Y | Select the Tax Rate that applies to this Product from the drop-down list. |
| E-comm Product? | N | If you have an e-commerce integration set up, select Yes to list the Product on your e-commerce store. |
| Xero Account Code | N | Select the nominal code in Xero for expenses from the drop-down list. |
| Xero Purchase Account Code | N | Select the nominal code in Xero for purchases from the drop-down list. |
| Default Sell Price | Y | Enter the retail price if no other prices or discounts are applied. |
| Avg Cost Price | Automatic | The average price this Product has been purchased for (see Avg Cost Calculation). |
| Override Cost Price | N | Use this field to override the average cost price calculated by the system. |
| Additional Costs | N | Use this field to record additional costs above the actual cost price. |
| Unit of Measure | Y | Select the unit of measure the Product is sold in from the drop-down list. |
| In Stock | Automatic | The quantity currently in stock. |
| Allocated | Automatic | The quantity currently allocated to Customer Orders. |
| On Order | Automatic | The quantity currently ordered from Suppliers but not yet received. |
| Free Stock | Automatic | In Stock minus Allocated. |
| Back Order | Automatic | The quantity ordered on Customer Orders that cannot be fulfilled due to insufficient stock. |
| Xero Ref | Automatic | If you have a Xero integration, the reference number will be auto-filled once the Product is saved and added to Xero. |
Did you find what you’re looking for?
Here’s some related topics you might find helpful:
