Notes and Tasks
The Notes and Tasks functionality allows for the complete digitisation of your business’s workflow. The Tasks Module provides an overview and management of all pending Notes and Tasks for all Users.
Notes and Tasks can be associated with specific records such as Customers, Customer Orders, Enquiries, Invoices, Purchase Orders, Quotes, or Suppliers.
Note:
The Current User Tasks section on the Dashboard only displays the Notes and Tasks assigned to you.
The Tasks Module displays all Notes and Tasks except those that have been marked as complete. Completed tasks can be viewed in the Notes and Tasks section of the associated record or by using Advanced Search.
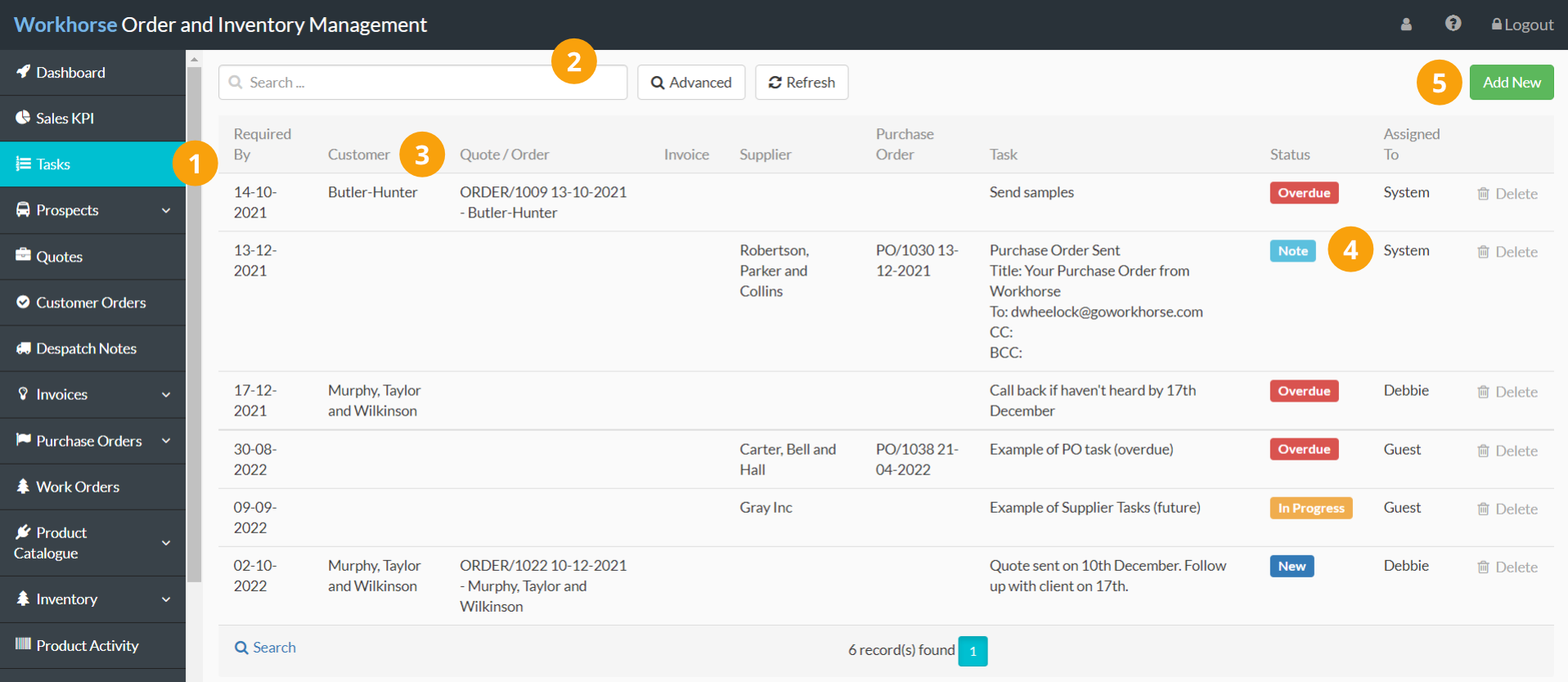
 |
Navigate to the Tasks Module. |
 |
Use Quick and Advanced Search to help find a Note or Task or use a saved Filter. |
 |
By default, Notes and Tasks are ordered by the Required By date in ascending order. Clicking on a column heading sorts by the column criteria. Clicking again reverses the order. |
 |
The Status and Assigned To columns help keep track of each Note and Task at a glance. |
 |
Click Add New to create a new Note or Task for yourself or another User. |
Add a new Note or Task
Note:
Appropriate User Access to the Tasks module is required to create a new Note or Task.
1. Go to the Tasks module.
2. Click Add New in the top-right corner.

Tip:
Alternatively, you can add a new Note or Task from the Dashboard, or from the Notes and Tasks section of a Customer, Customer Order, Enquiry, Invoice, Purchase Order, Quote, or Supplier record.
3. A new Notes and Tasks entry form will be displayed. Select/enter the details as required.
Note:
All mandatory fields (marked with a *) must be completed before saving the Note or Task.
Refer to Note and Tasks field explanations for more information on each field.
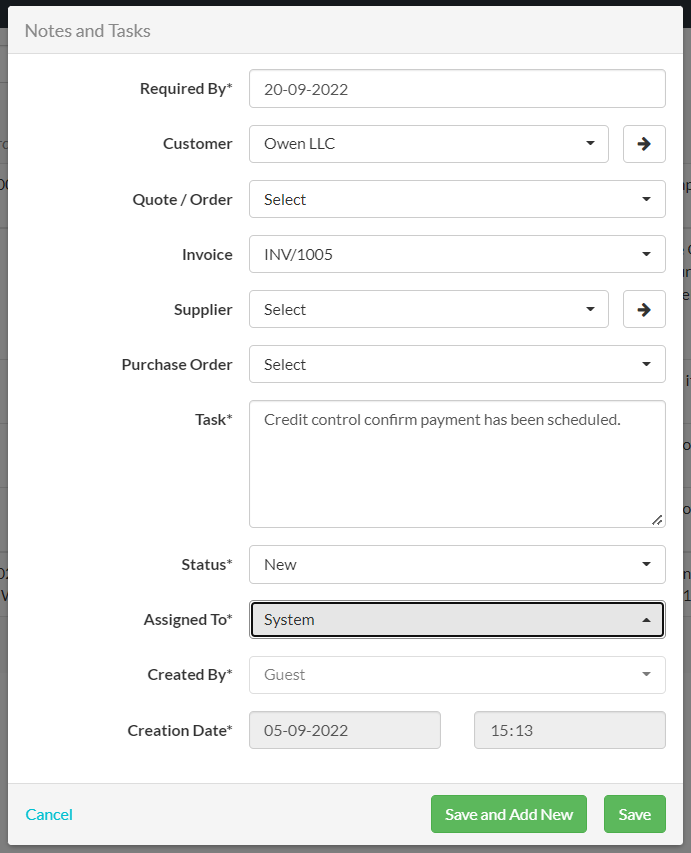
4. Once all of the required details have been selected/entered, click Save or Save and Add New to add another Note or Task.
Notes and Tasks field explanations
| Field | Mandatory? | Description |
| Required By | Y | Select the date by which the Note or Task should be completed. |
| Customer | N | If the Note or Task is related to a specific Customer, select the Customer from the available options. If the Note or Task is related to a new Customer, click the button on the right-hand side to create a new Customer. |
| Quote / Order | N | If a Customer has been selected, you can link the Note or Task to a particular Quote or Order related to that Customer. |
| Invoice | N | If a Customer has been selected, you can link the Note or Task to a specific Invoice related to that Customer. |
| Supplier | N | If the Note or Task is associated with a particular Supplier, select the Supplier from the available options. If the Note or Task is related to a new Supplier, click the button on the right-hand side to create a new Supplier. |
| Purchase Order | N | If a Supplier has been selected, you can link the Note or Task to a specific Purchase Order. |
| Task | Y | Enter the specific details of the Note or Task in this section. |
| Status | Y |
All new Tasks are set to the default status of New. Choose another status as required, such as Note or In Progress. Once the Note or Task has been actioned, you can mark it as Complete. If the Note or Task is not marked as complete by the specified Required By date, the status will automatically change to Overdue. Records with status Note will not be automatically moved to status Overdue on their due date. Statuses can be customised and configured in the Lists section of the system, which is accessible through the Settings Module. |
| Assigned To | Y |
Select the User who is responsible for the Note or Task, or alternatively, choose System to assign it to the entire team. If a Task is assigned to the System, it will not appear on individual Users’ Dashboards, and will only be visible in the Tasks module. |
| Created By | Automatic | The User who initiated the creation of the Note or Task is automatically populated by the system. |
| Creation Date | Automatic | The system automatically populates the date and time stamp when the Note or Task was created. |
View or update a Task
To view or update a Note or Task, including its status, you can access it from any of the following locations:
- Current User Tasks section of the Dashboard (displays Tasks assigned to you)
- Tasks Module (displays all pending Tasks for all Users)
- Notes and Tasks section of associated Customer, Customer Order, Enquiry, Invoice, Purchase Order, Quote, or Supplier.
Did you find what you’re looking for?
Here are some related topics you might find helpful:
