Price Lists
Use Price Lists to set pricing for items in your Product Catalogue (Products, Kits, and Assemblies) and apply the pricing to specific Customers or Customer Orders. This feature can be used to apply temporary (e.g., promotional) pricing, or to set individual pricing for each Customer.
Note:
Price Lists override the Default Sell Price on Products, Kits, and Assemblies or any Customer Discount entered on Customers.
Think carefully about how you use Price Lists since they need to be manually updated as cost prices change. You may want to consider using the Customer Discount field or Customer Discounts section on a Customer record, or the Discount % field on a Customer Order to set a percentage discount based on the current Default Sell Price of a Product, Kit, or Assembly.
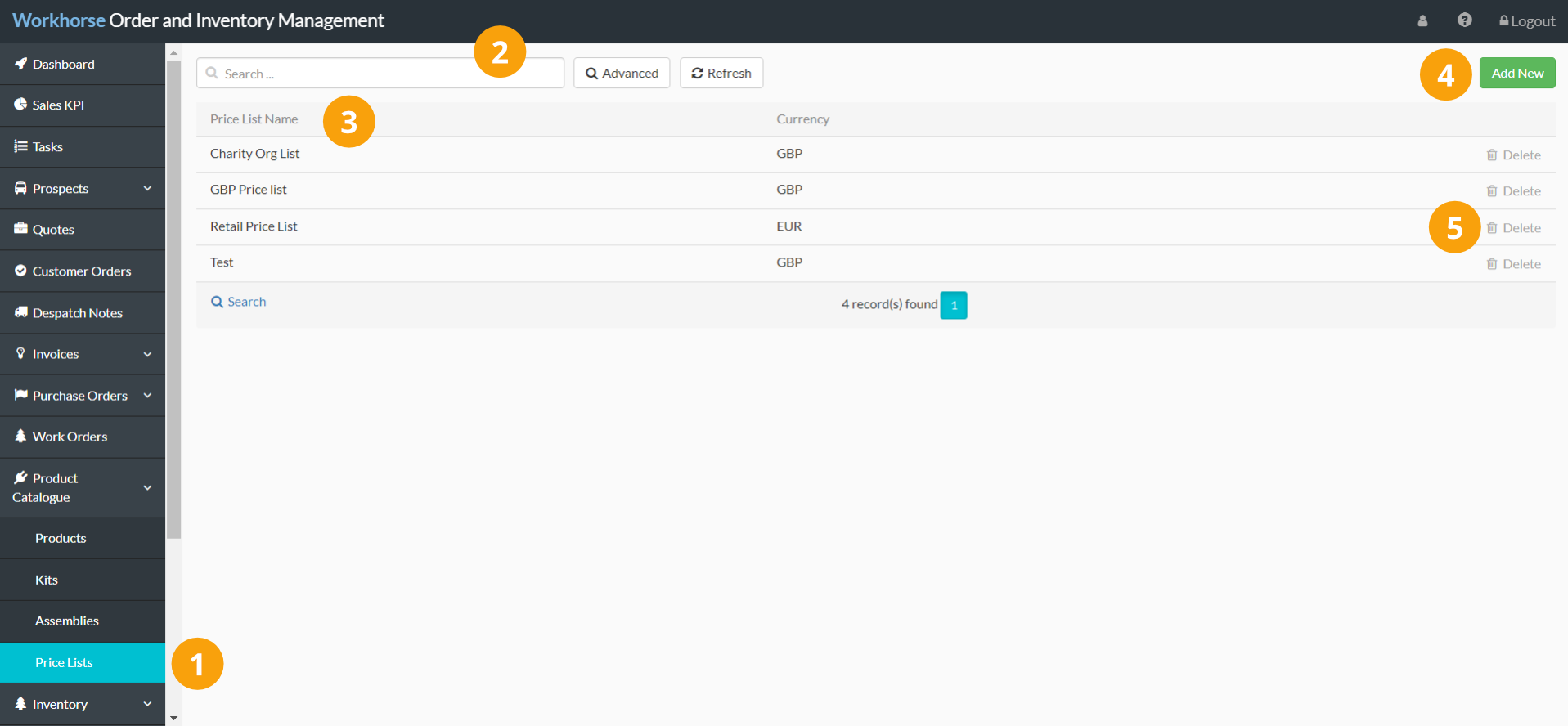
 |
Navigate to Product Catalogue > Price Lists. |
 |
Use the Quick and Advanced Search to help you find the Price List you are looking for. |
 |
By default, Price Lists are ordered by Price List Name (A-Z). To reverse the sort order, or sort by Currency, click on the column heading. |
 |
Click Add New to add a new Price List. |
 |
Click Delete to permanently delete a Price List. |
Add a new Price List
Note:
To create a new Price List, you will need to have appropriate User Access to the Product Catalogue module.
1. Go to Product Catalogue > Price Lists.
2. Click Add New in the top-right corner.

3. A new Price Lists entry page will be displayed. Select/enter the details as required:
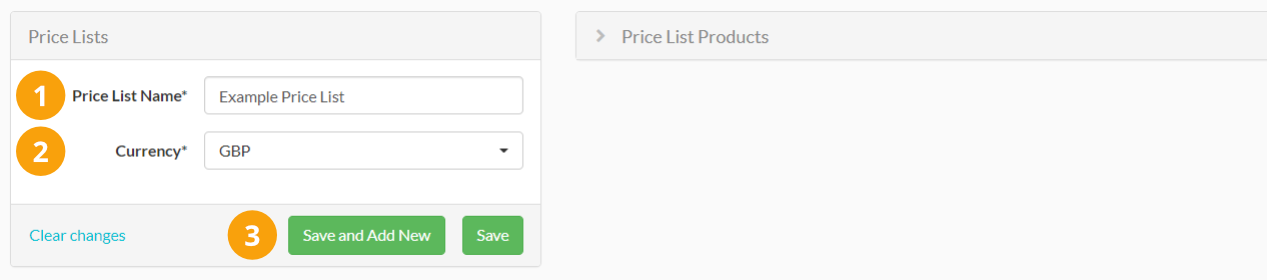
 |
Enter a Name for the Price List. This is what will appear in the drop-down list on a Customer record or Customer Order. |
 |
Select the Currency from the drop-down list. |
 |
Click Save or Save and Add New to add another Price List. |
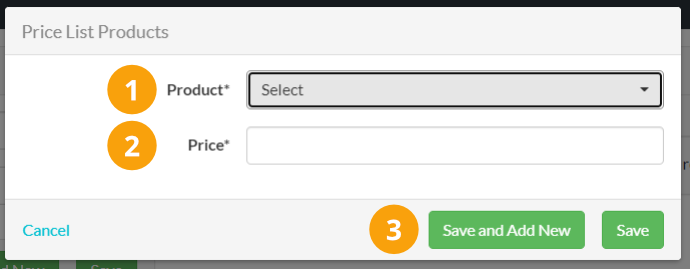
Apply a Price List to a Customer or Customer Order
Note:
Only one Price List can be applied to a Customer or Customer Order at a time. This allows you to set temporary (e.g., promotional) pricing.
To apply a Price List to a Customer or Customer Order, use the Price List field on the left-hand side of the Customer record or Customer Order.
Price List use cases
Scenario 1: You have a group of retail Customers, and a group of wholesale Customers. You may want to set lower pricing for wholesale Customers where the discount level varies between Products.
Note:
If the discount level is the same across all Products, Kits, and Assemblies, you may want to consider using the Customer Discount field or Customer Discounts section on the Customer record.
You have more retail Customers than wholesale Customers, so you set the Default Sell Price of the Products for retail Customers. You then set up a Price List for wholesale Customer pricing and apply that Price List to each wholesale Customer.
Scenario 2: You usually sell to Customers in the UK, but sometimes sell to Customers in the US. You may want to set a Price List in USD for US Customers.
Note:
Since Price Lists have to be updated manually, you may want to consider using the Exchange Rate functionality instead of using a Price List.
Did you find what you’re looking for?
Here’s some related topics you might find helpful:
