Manage existing Purchase Orders
Note:
To view and edit Purchase Orders (POs), you will need to have appropriate User Access to the Purchase Orders Module.
Click on a PO from the Purchase Orders page to view or update any of its details.
Update the status of a Purchase Order
The Status field helps to keep track of the Purchase Order. Sometimes this will need to be selected manually (such as when updating a Purchase Order from Draft to Sent). At other times this field will be updated automatically (such as when recording a delivery).
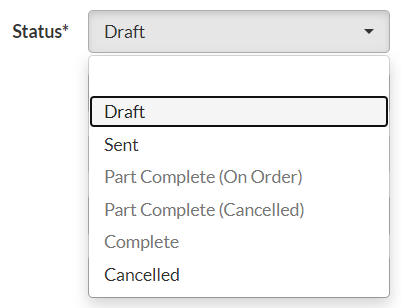
| Draft | Indicates the PO has not been committed and can still be edited. |
| Sent |
Select to commit the PO. If you have a Xero integration, the PO will be added to Xero at this point and a Xero Ref will be recorded at the bottom of the Purchase Order page. The PO will remain as Sent until a Product is received. |
| Part Complete (On Order) | Some of the Products on this PO have been received, and the rest are on back order. |
| Part Complete (Cancelled) | Select to cancel the balance of a partially received PO. |
| Complete | Select once the Products are received to add them to stock. |
| Cancelled | Select to cancel a PO where no Products have been received. |
Print or email a Purchase Order
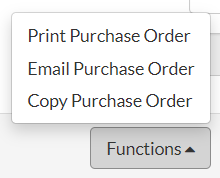
Selecting Print Purchase Order will open a PDF of the PO which you can save or print.
Selecting Email Purchase Order will open the Send Email form. The Title, Body, and Reply To fields will be auto-populated based on your Purchase Order Email Template. The To field will be auto-populated with the Email saved on the Supplier record. You can edit any of those fields or add files before clicking Send. This email will be sent directly from your Workhorse system.
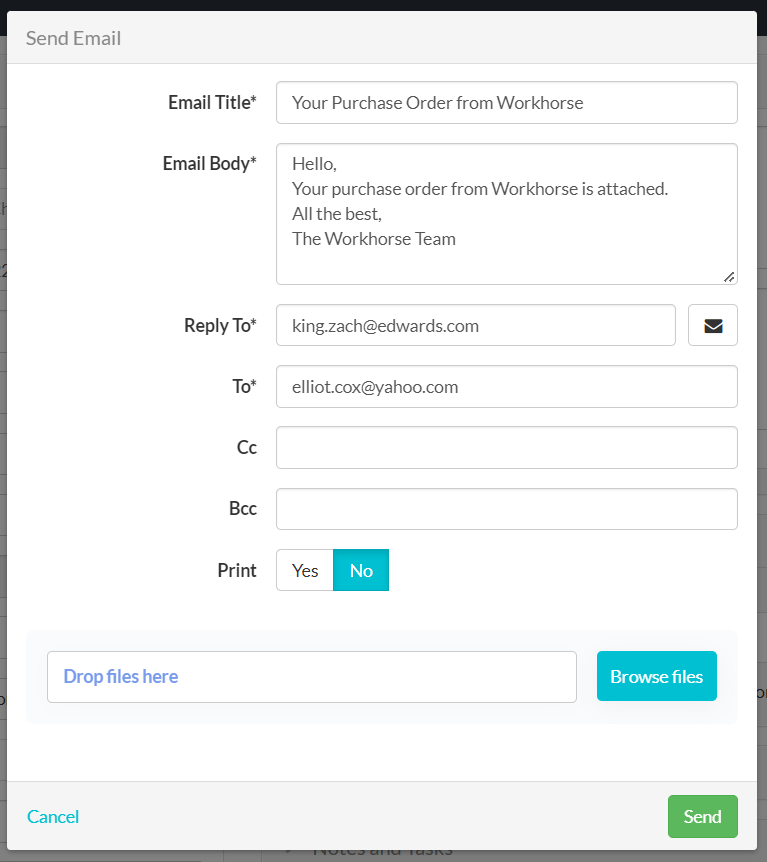
Did you find what you’re looking for?
Here are some related topics you might find helpful:
