Stock Adjustments
Note:
Most changes to stock quantities happen automatically when Products and Assemblies are added to stock (via Purchase Orders and Work Orders) or when Products, Kits, and Assemblies leave your business (via Customer Orders and Despatch Notes).
If you are moving stock from one Stock Location to another, see Stock Transfers.
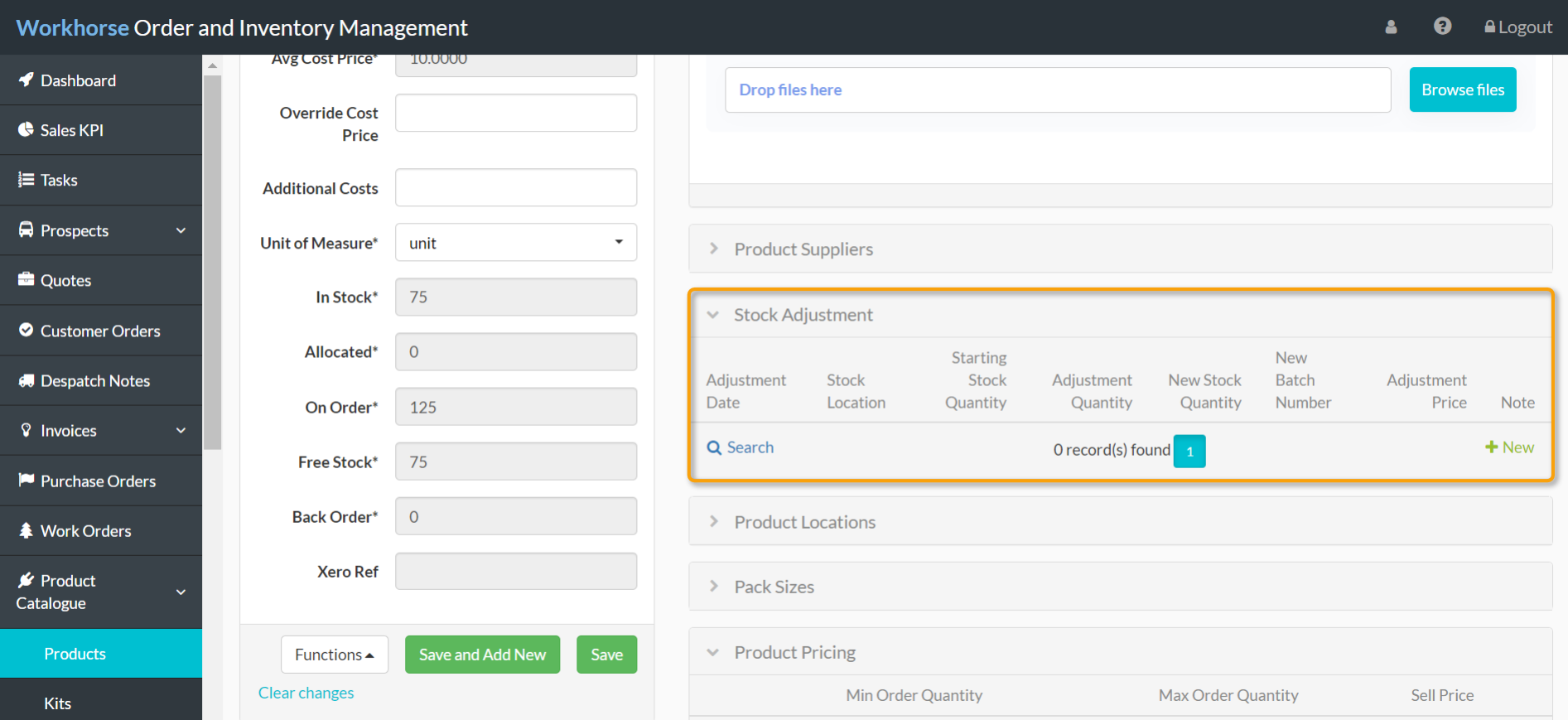
Add a new Stock Adjustment
To add a Stock Adjustment, select + New.
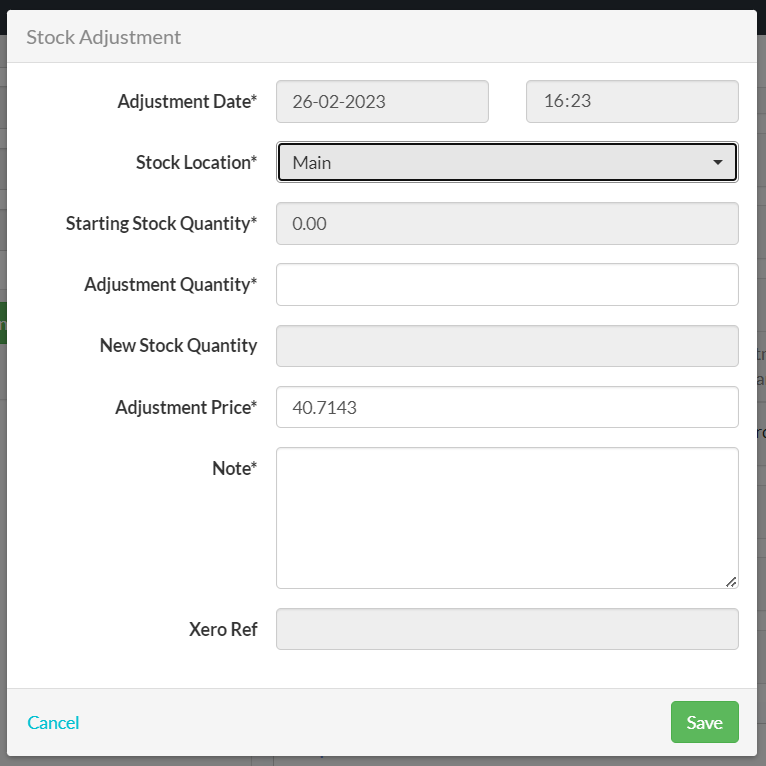
Note:
If the Product or Assembly is serial number-controlled, additional fields will be displayed once you enter the Adjustment Quantity. Enter the serial number for each of the items being added to stock. To remove serial number-controlled items from stock, use the Written Off option on the S/N Inventory page.
If the Product or Assembly is batch-controlled, additional fields will be displayed. Enter the New Batch Number or select an Existing Batch for the items being added to or removed from stock.
After you have completed the Stock Adjustment, it will be visible in the Stock Adjustments section of the Products page.
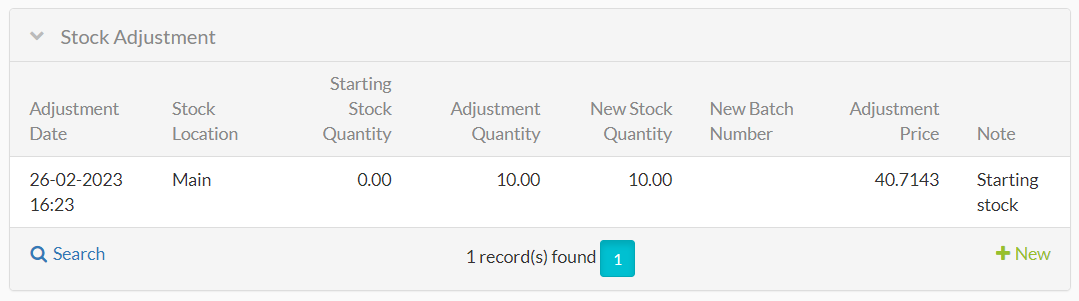
Stock Adjustments field explanations
| Field | Mandatory? | Description |
| Adjustment Date | Automatic | Auto-fills today’s date and current time. |
| Stock Location | Y | Where is this stock being stored? If you only have one Stock Location it will be set as the default, but if you have multiple locations, you can select the one you need. |
| Starting Stock Quantity | Automatic | The amount of stock you are holding at this Stock Location before you make the adjustment. |
| Adjustment Quantity | Y | Enter the amount of stock you’re adding or removing. If your stock balance is 10 and it should be 8, enter “-2” here. |
| New Stock Quantity | Automatic | Starting stock quantity +/- the adjustment. |
| Adjustment Price | Y | By default, this price represents the current average cost of the Product, calculated per unit. This can be modified when adding stock, although it is important to note that adjusting the price will impact the Product’s overall average cost. There is no need to adjust this field when removing stock. |
| Note | Y | Enter a reason for adjustment. |
Did you find what you’re looking for?
Here’s some related topics you might find helpful:
