Xero
Benefit from the full power of Workhorse and cut down on your double-keying by integrating Workhorse with your Xero account.
In this article you’ll find:
- An explanation of the data flows between Workhorse and Xero
- An explanation of how fields and records sync between Workhorse and Xero
Note:
Xero also has useful documentation on importing data to their system from Workhorse. See https://central.xero.com/s/article/Import-data-in-to-Xero
Data Flows
Once you connect to Xero and complete the initial synchronisation of data between Workhorse and Xero, Workhorse becomes the primary tool for invoicing, purchasing, and managing your inventory. Once records are saved in Workhorse, we’ll send the data to Xero. Here’s how modules in Workhorse sync with features in Xero:
| Invoices | Invoices | |
| Credits | Invoices | |
| Purchase Orders | Purchase Orders or Bills | |
| Products, Kits, and Assemblies | Items | |
| Customers/Suppliers | Contacts | |
| Tax Rates | Tax Rates |
How fields and records sync between Workhorse and Xero
Invoices
Workhorse to Xero
Xero to Workhorse
The fields that sync between Workhorse and Xero are:
| Invoice Number | Ref | |
| Product | Item Code | |
| Quantity | Quantity | |
| Discount | Disc % | |
| Line Total | Amount | |
| Tax Rate | Tax Rate | |
| Total Paid | Total Paid Exchange Rate Fully Paid Date |
Credits
Note:
Credits in Workhorse correspond to invoices in Xero.
Workhorse to Xero
Xero to Workhorse
Credits do not flow from Xero to Workhorse however payment details are pulled from Xero for Workhorse Credits which are not marked as Complete. The amount is recorded in the Paid Amount field and once fully paid the Status will be marked as Complete.
The fields which sync between Workhorse and Xero are:
| Credit Note Ref | Credit Note # | |
| Customer | To | |
| Credit Total | Due | |
| Paid Amount | Total Paid Exchange Rate Fully Paid Date |
Customers/Suppliers
Workhose to Xero
When a new Customer is saved in Workhorse they are added as a contact in Xero. Once an Invoice for the Customer is changed to Sent in Workhorse, Xero labels the contact as a customer.
When a new Supplier is saved in Workhorse they are added as a contact in Xero. Once a Purchase Order for the Supplier is changed to Sent in Workhorse, Xero labels the contact as a supplier.
Note:
Customers and Supplier in Workhorse without an Invoice, Purchase Order, or Bill associated with them will be added to Xero as a contact, but not as a customer or supplier.
Xero to Workhorse
Contacts do not flow from Xero to Workhorse.
The fields that sync between Workhorse and Xero are:
| Company Name | Contact Name | |
| Contact First Name | Primary Person (First) | |
| Contact Last Name | Primary Person (Last) | |
| Phone | Phone | |
| Address 1 | Postal Address | |
| Address 2 | Address | |
| Town | City/Town | |
| County | State | |
| Postcode | Postal/Zip Code |
Purchase Orders
Purchase Orders in Workhorse sync to either purchase orders or bills in Xero. This is configured by the PO Type setting when configuring your Xero integration.
Workhorse to Xero
Purchase Orders sync to Xero when the status is changed to Complete. Purchase orders and bills do not sync from Xero to Workhorse.
The fields that sync between Workhorse and Xero are:
| Order Date | Date | |
| Status (Complete) | Status | |
| Total PO Value | Due |
Products, Kits, and Assemblies
Note:
Products, Kits, and Assemblies in Workhorse correspond to items in Xero.
Workhorse to Xero
If you configure your Xero integration to post your Inventory in Workhorse to Xero, Products, Kits, and Assemblies will be automatically added to Xero when they are saved in Workhorse. The Xero Ref field will be auto-filled on the Product, Kit, or Assembly record.
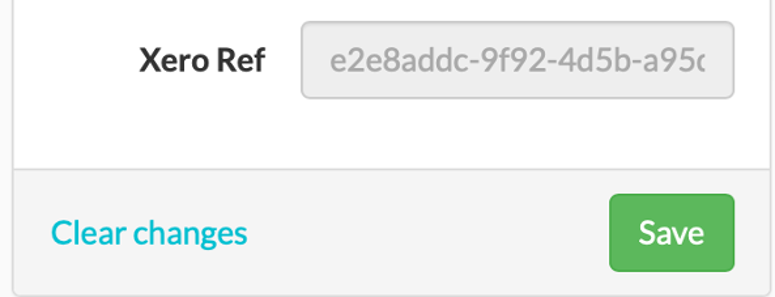
This creates a new item in Xero that can be viewed on the Products and Services page, and added to an invoice.
The fields that sync between Workhorse and Xero are:
| Item Code | Item | |
| Product Description | Name | |
| Default Sell Price | Unit Price |
Note:
To sync existing Products, Kits, or Assemblies to Xero when you first connect to Xero, open the Product record and click Save.
If you add an Invoice for a Product, Kit, or Assembly that is in Workhorse but not in Xero, the Invoice will not be added to Xero and you will see an invalid product error. First, add the Product, Kit, or Assembly to Xero by re-saving it in Workhorse. It’s best to sync all Products, Kits, and Assemblies to Xero by re-saving each record.
If you have many existing records, please contact Workhorse Support.
Tax Rates
Xero to Workhorse
To sync the tax rates from Xero to Workhorse, go to Settings > Tax Rates and then select Functions > Synch Xero Tax Rates in the top right-hand of the screen. Any tax rates that exist in Xero but not in Workhorse will be imported to Tax Rates.

Xero contains the full range of tax rates for a UK-based company.
The fields that sync between Workhorse and Xero are:
| Tax Rate Name | Name | |
| Tax Rate | Tax Rate | |
| Xero Code | Auto-Generated by Xero | |
| Expense or Income | Tax Type |
Xero Errors
You can also go to Xero AP Reports > Xero Errors Audit Log in Workhorse to view and export error logs.
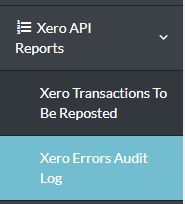
Disconnect from Xero
You can disconnect from Xero by going to Settings > Integrations > Xero > Functions > Disconnect. Data will no longer sync between Workhorse and Xero but all existing data will remain in both systems.
Did you find what you’re looking for?
Here are some related topics you might find helpful:
