Connect to Xero
Follow the steps below to integrate Workhorse with Xero for Demo or Go-live accounts.
To be able to configure Integrations, you’ll need to have appropriate User Access to the Settings module.
1. Go to Settings > Integrations.
2. Select Xero from the list of integrations.
3. The Xero integration page will be displayed. On the left-hand side, select Functions > Connect.

Note:
A red X will appear next to the Active field. This will change once Xero has been connected.
4. You’ll be redirected to the Xero login page. Enter the login details for your Xero account.
5. Follow the instructions on screen to select which organisation you want to integrate and grant Workhorse access to your Xero data.
6. Once successful, you’ll be redirected back to the Integrations page in Workhorse. The Xero integration will show as Active and display which Xero organisation it is connected to in the Connection Detail field.

7. Continue to Sync Xero data to Workhorse, then Configure Xero integration.
Note:
Once these steps are completed, Workhorse becomes the primary tool for invoicing, purchasing, and managing your inventory. Once records are saved in Workhorse, we’ll send the data to Xero. For an explanation of how data flows between Workhorse and Xero, see Xero.
Sync Xero data to Workhorse
Follow the steps below to sync existing data from your Xero account with Workhorse before you start adding new records in Workhorse.
Sync Chart of Accounts, Tracking Categories, and Branding Themes
Note:
If you’re using a custom chart of accounts, make sure this has been loaded in Xero before syncing with Workhorse.
1. Go to Settings > Integrations.
2. Select Xero from the list of integrations.
3. The Xero integration page will be displayed. On the left-hand side, select Functions > Xero Synch Chart of Accounts.
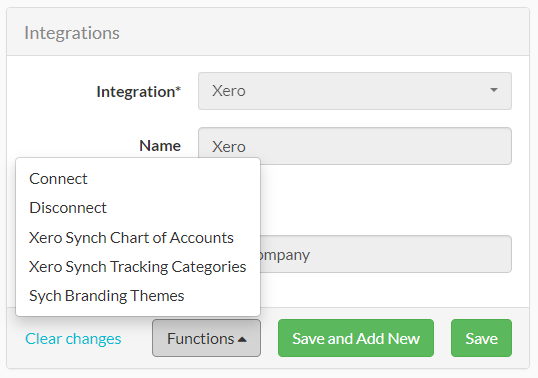
4. If you use Tracking Categories in Xero, select Functions > Xero Synch Tracking Categories.
5. If you use Branding Themes in Xero, select Functions > Synch Branding Themes.
Sync Tax Rates
1. Go to Settings > Tax Rates.
2. Select Functions > Synch Xero Tax Rates in the top-right corner.

Configure Xero integration
Once you’ve connected Workhorse with Xero, default integration settings will be loaded relating to Invoices, Purchasing, and Inventory. Follow the steps below to configure these settings.
1. Go to Settings > Integrations.
2. Select Xero from the list of integrations.
3. The Xero integration page will be displayed. Configure the options on the right-hand side.
Note:
Refer to Xero integration field explanations for more information on each field.
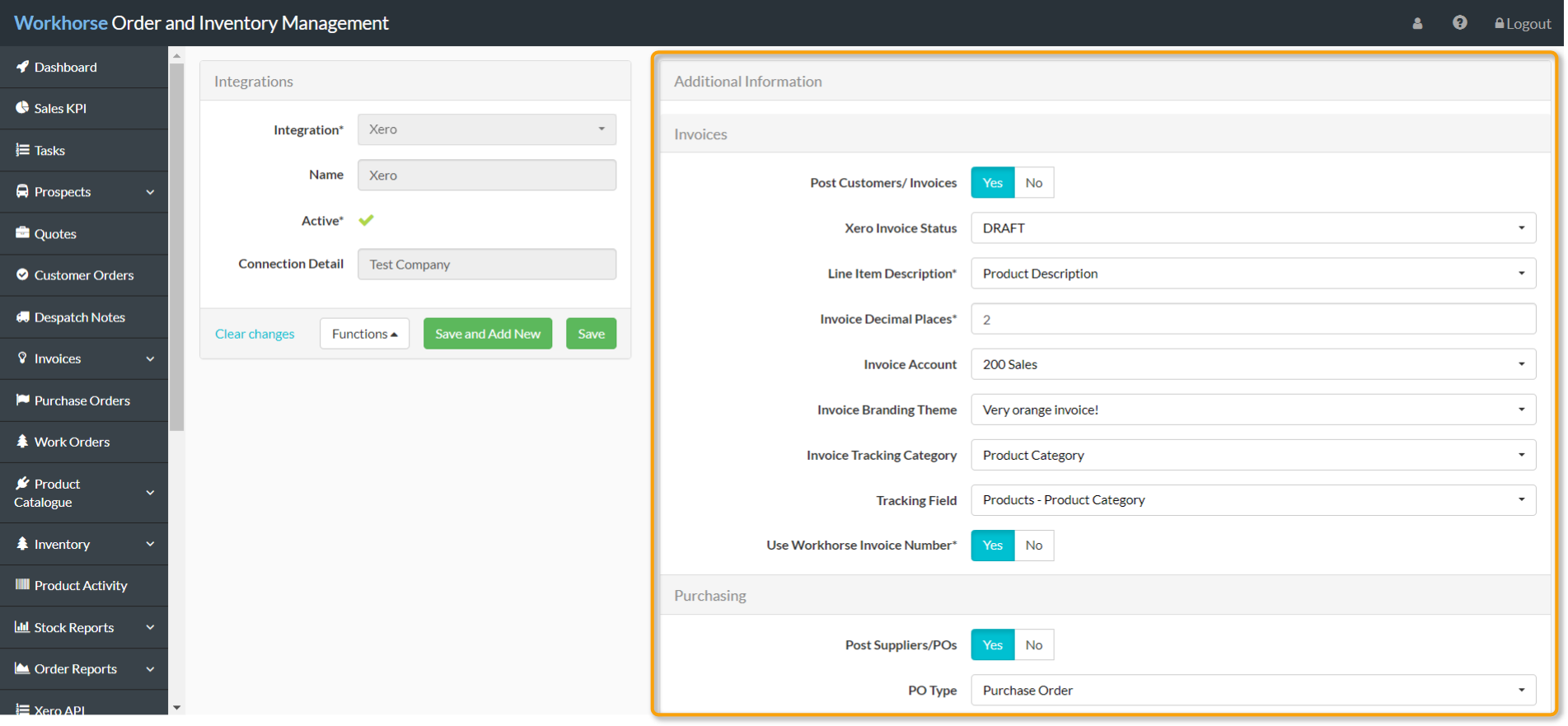
Xero integration field explanations
Invoices
| Field | Mandatory? | Description |
| Post Customers/Invoices | Y |
Select Yes to post Customer records and Invoices created in Workhorse to Xero. Select No to not sync Customer records and Invoices between Workhorse and Xero. |
| Xero Invoice Status | N |
Select which status should be assigned to Xero invoices once they’ve been posted from Workhorse: DRAFT: “Draft” in Xero (default) |
| Line Item Description | Y | Select one or more options from the drop-down list to configure which description is added to the Xero invoice line item. |
| Invoice Decimal Places | Y | Enter 2 or 4 to configure the number of decimal places in the prices posted to Xero. |
| Invoice Account | N | Select which account code Invoice lines should default to if a Xero Account Code has not been selected on the Product, Kit, or Assembly. |
| Invoice Branding Theme | N | If you have synced Xero Branding Themes to Workhorse, select which Xero Branding Theme to apply to your Invoices. |
| Invoice Tracking Category | N | If you have synced Xero Tracking Categories to Workhorse, select which Xero Tracking Category to apply to your invoices in Xero. |
| Tracking Field | N | If you use Tracking Categories in Xero, select which Workhorse field to post to Xero as the Tracking Category. |
| Use Workhorse Invoice Number | Y |
Select Yes to use the Workhorse Invoice Number. Select No to use the Xero invoice #. This would usually be selected if you raise sales invoices in Xero rather than Workhorse. |
Purchasing
| Field | Mandatory? | Description |
| Post Suppliers/POs | Y |
Select Yes to post Supplier records and Purchase Orders created in Workhorse to Xero. Select No to not sync Supplier records and Purchase Orders between Workhorse and Xero. |
| PO Type | N |
If Post Suppliers/POs is set to Yes, select how Purchase Orders created in Workhorse should be posted in Xero: Bill: Purchase Orders created in Workhorse will be posted as bills in Xero |
| Xero Bill/PO Status | N |
Select which status should be assigned to Xero bills/purchase orders once they’ve been posted from Workhorse: DRAFT: “Draft” in Xero (default) |
| PO/Bill Decimal Places | Y | Enter 2 or 4 to configure the number of decimal places in the prices posted to Xero. |
| Payables Account | N | Select which account code Bills should default to if a Xero Purchase Account Code has not been selected on the Product, Kit, or Assembly. |
| Purchasing Account | N | Select which account code Purchase Orders should default to if a Xero Purchase Account Code has not been selected on the Product, Kit, or Assembly. |
| PO Tracking Category | N | If you have synced Xero Tracking Categories to Workhorse, select which Xero Tracking Category to apply to your bills/purchase orders in Xero. |
| PO Tracking Field | N | If you use Tracking Categories in Xero, select which Workhorse field to post to Xero as the Tracking Category. |
Inventory
| Field | Mandatory? | Description |
| Post Products and Services | Y | Select Yes to post Products, Kits, and Assemblies created in Workhorse to Xero.
Select No to not sync Products, Kits, and Assemblies between Workhorse and Xero. |
| Inventory Asset Account | N | If Post Products and Services is set to Yes, select which account code new Products, Kits, and Assemblies should be added to. |
| Inventory Adjustment Account | N | If Post Products and Services is set to Yes, select which account code stock adjustments should be costed to. |
