Navigation
Dashboard
The Dashboard Module is displayed each time the User logs into Workhorse. From here, Users have immediate access to Calendar events, Master Search functionality, and assigned Notes and Tasks.
Note:
During the trial period, the Dashboard will feature a Welcome to Workhorse banner. The trial account is pre-loaded with demo data to demonstrate the functionalities of Workhorse. It is crucial to note that any data added during the trial will be erased upon selecting the Delete Demo Data button. We recommend waiting to delete this data until the end of the trial period.

Calendar
The Calendar feature provides a convenient shortcut to three types of Calendar events:
- Opportunity follow up dates (in brown)
- Quote follow up dates (in teal)
- Purchase Order (PO) required dates (in blue)
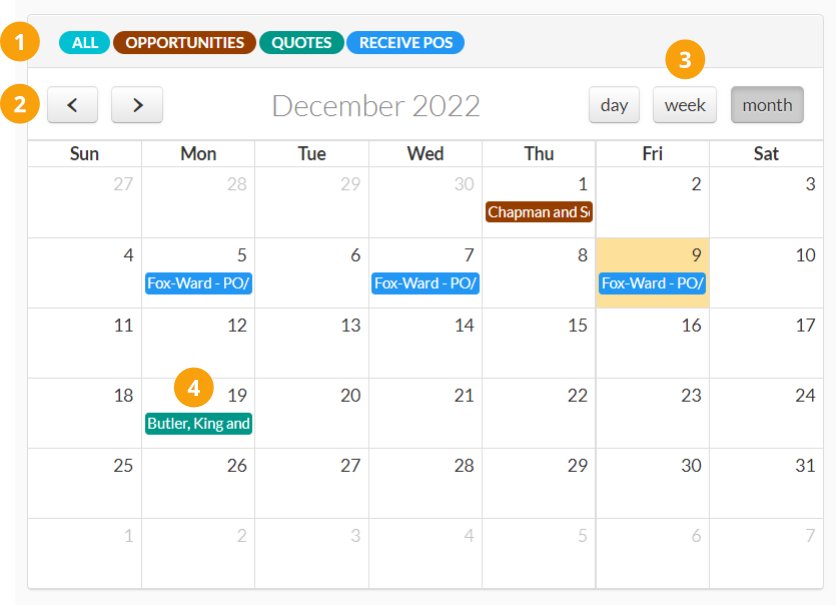
 |
By default, all Calendar events are displayed. |
 |
Use the arrow buttons to navigate to the previous or next time frame selected (day, week, or month). |
 |
By default, the calendar displays the current month. To view another time frame select day or week. |
 |
Calendar events are coloured as per the filters above. Click on the event to go to the associated Opportunity, Quote, or Purchase Order (PO). |
Master Search
The Master Search box enables you to perform a quick search across the Customers, Customer Orders, Opportunities, Purchase Orders, and Suppliers Modules and records.

Current User Tasks
Note:
The status of a Task will automatically change to Overdue if it is not completed by the specified Required By date.
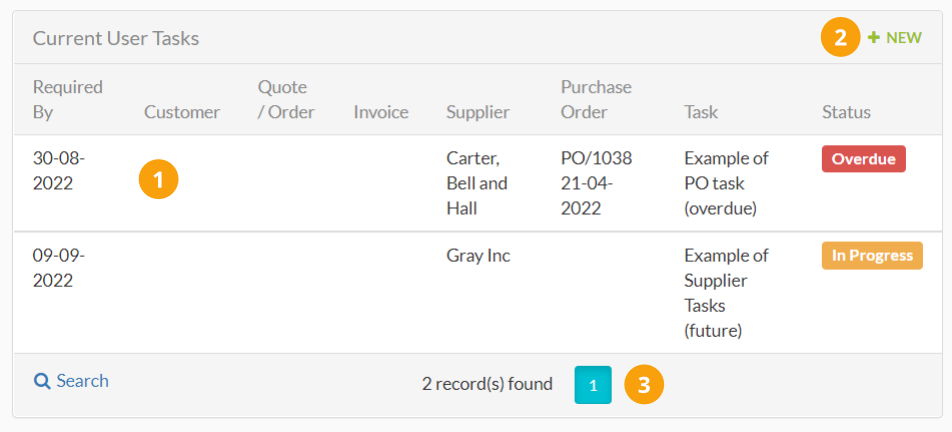
Did you find what you’re looking for?
Here are some related topics you might find helpful:
