Invoices
Use the Invoices Module to invoice Customers for their Customer Orders. You can add a new Invoice from a Customer Order or add a new (blank) Invoice. You can also track the status of existing Invoices or print or email an Invoice and send it to the Customer.
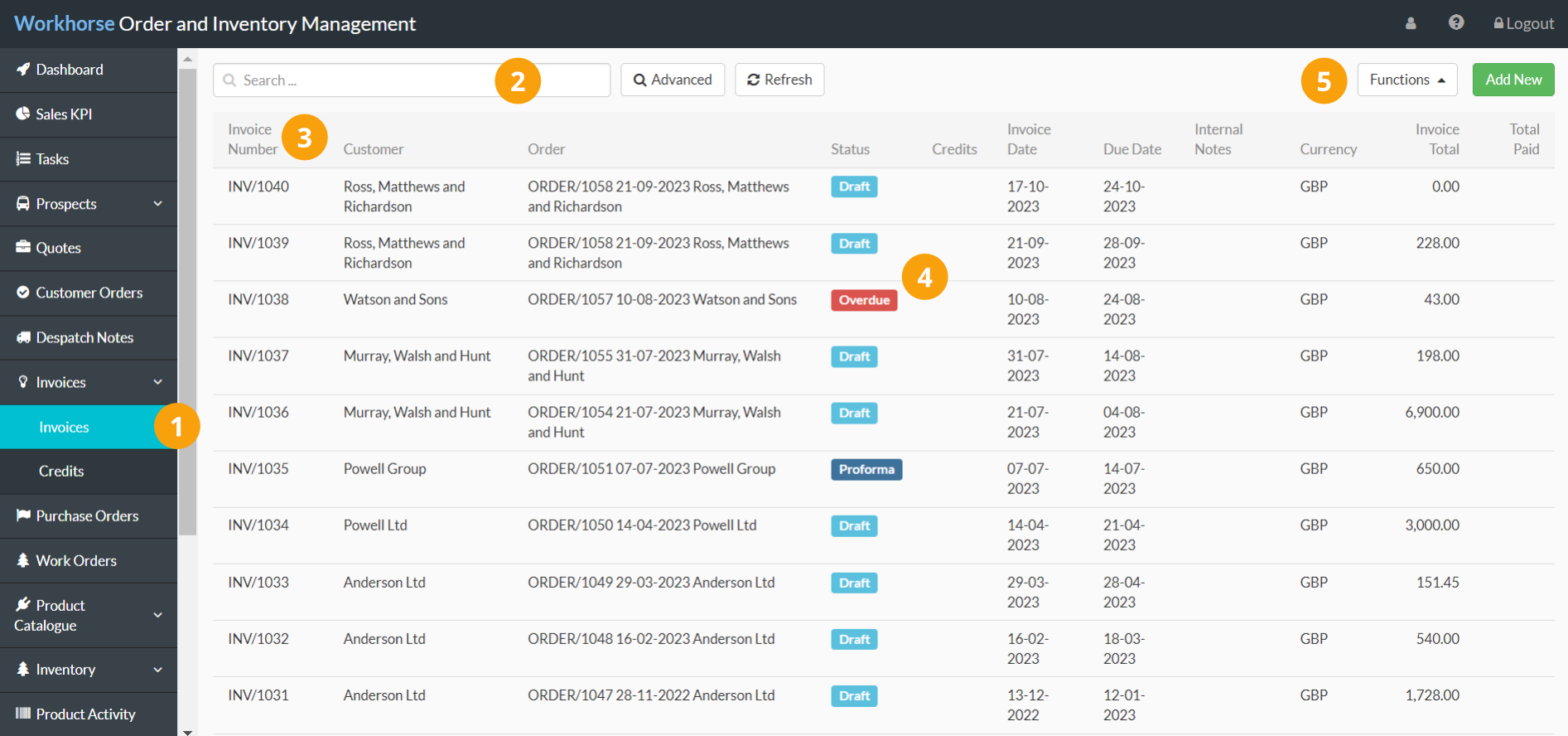
 |
Navigate to Invoices > Invoices. |
 |
Use the Quick and Advanced Search to help you find the Invoice you’re looking for. |
 |
By default, the most recent Invoices are displayed at the top of the page. To sort by something else, click on the column heading. Click again to reverse the sort order. |
 |
The Status column helps you to keep track of each Invoice at a glance. |
 |
Click Add New to add a new (blank) Invoice. Under Functions, you’ll see an option to Generate Invoices for Despatched Orders. Use this button to bulk generate Invoices for all Customer Orders that have been despatched. If you have a Xero integration, you’ll also see an option to Sync Xero Open Invoices, ensuring your Invoice list is up to date across Workhorse and Xero. |
Note:
The Invoices Module is customisable so you can see the information that is most important to you and your workflow.
Add a new Invoice from a Customer Order
Note:
Invoices can be created from the Invoices Module, but you can also create an Invoice from the associated Customer Order and allow Workhorse to auto-fill the Invoice with all Order Line items.
To create a new Invoice from a Customer Order, you will need to have appropriate User Access to the Customer Orders and Invoices Modules.
1. Go to Customer Orders.
2. Open the Customer Order you want to create an Invoice for.
3. Click Invoices to expand the section and click + New.
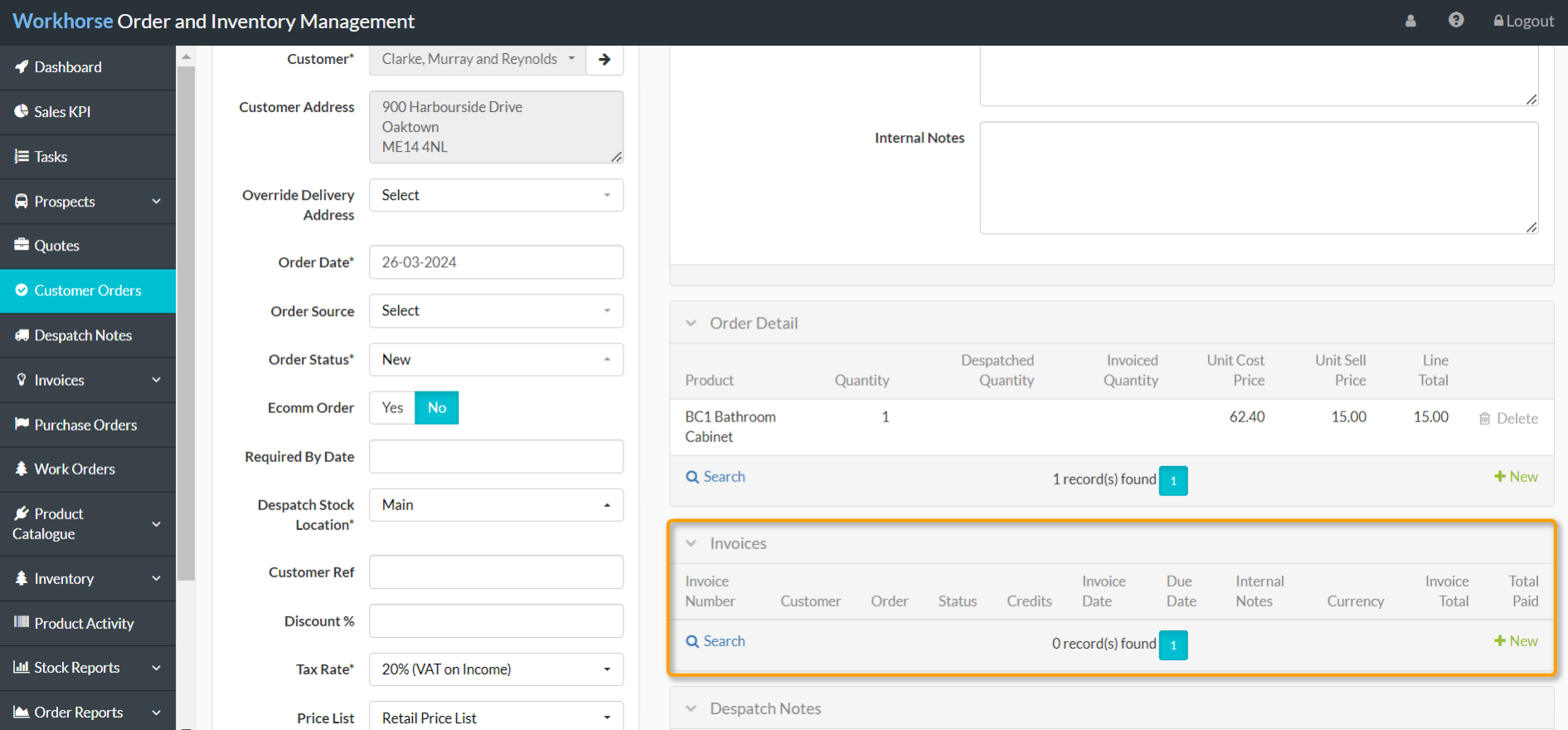
4. A new Invoices entry page will be displayed, auto-filled with information from the Customer Order. Start by entering or selecting any missing details in the Invoices section.
Note:
You will need to complete all of the mandatory fields (marked with a *) before you can save the Invoice.
Refer to Invoice field explanations for more information on each field.
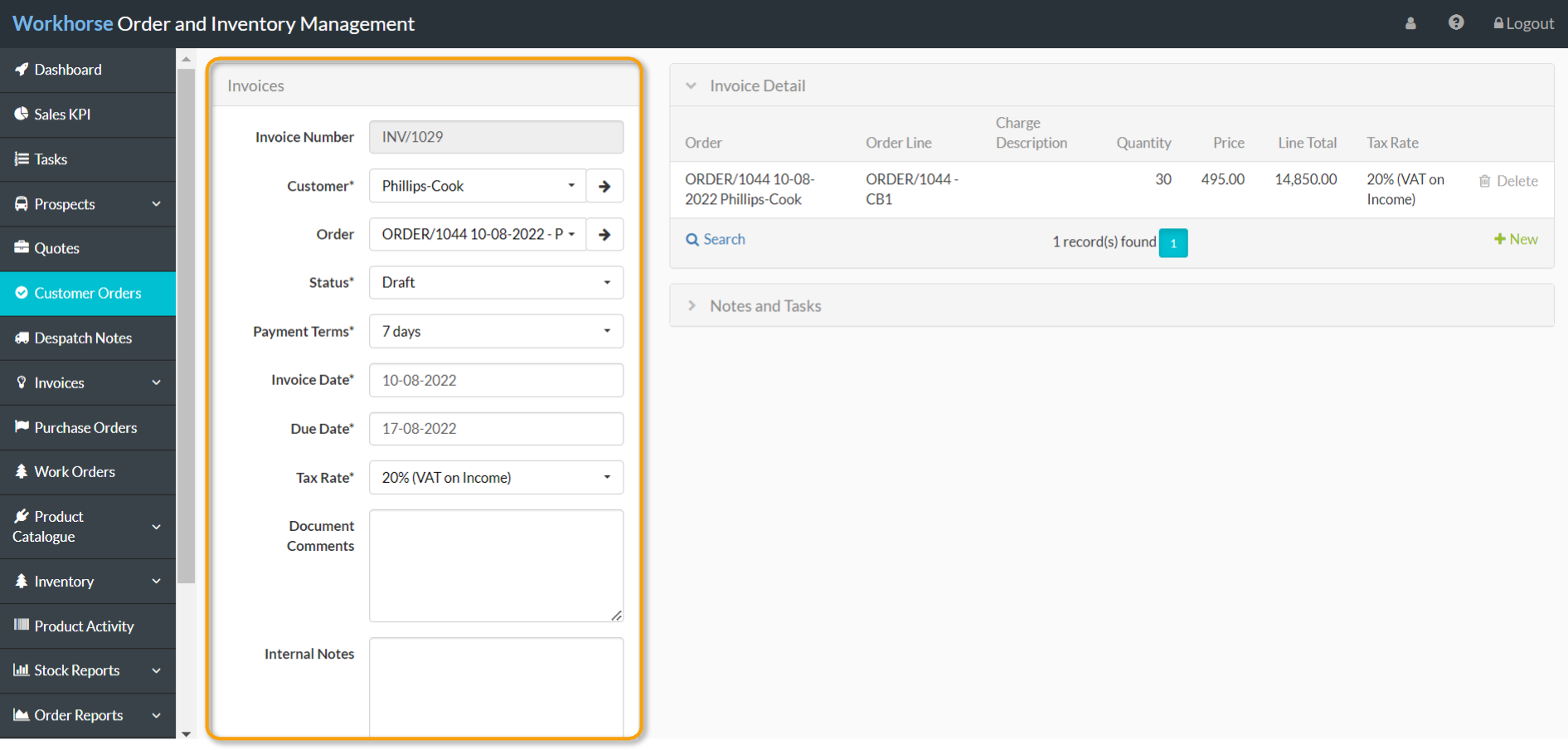
5. Once all of the required details under Invoices have been entered and selected, scroll down and click Save.

6. On the right-hand side, edit the Invoice Detail as required:
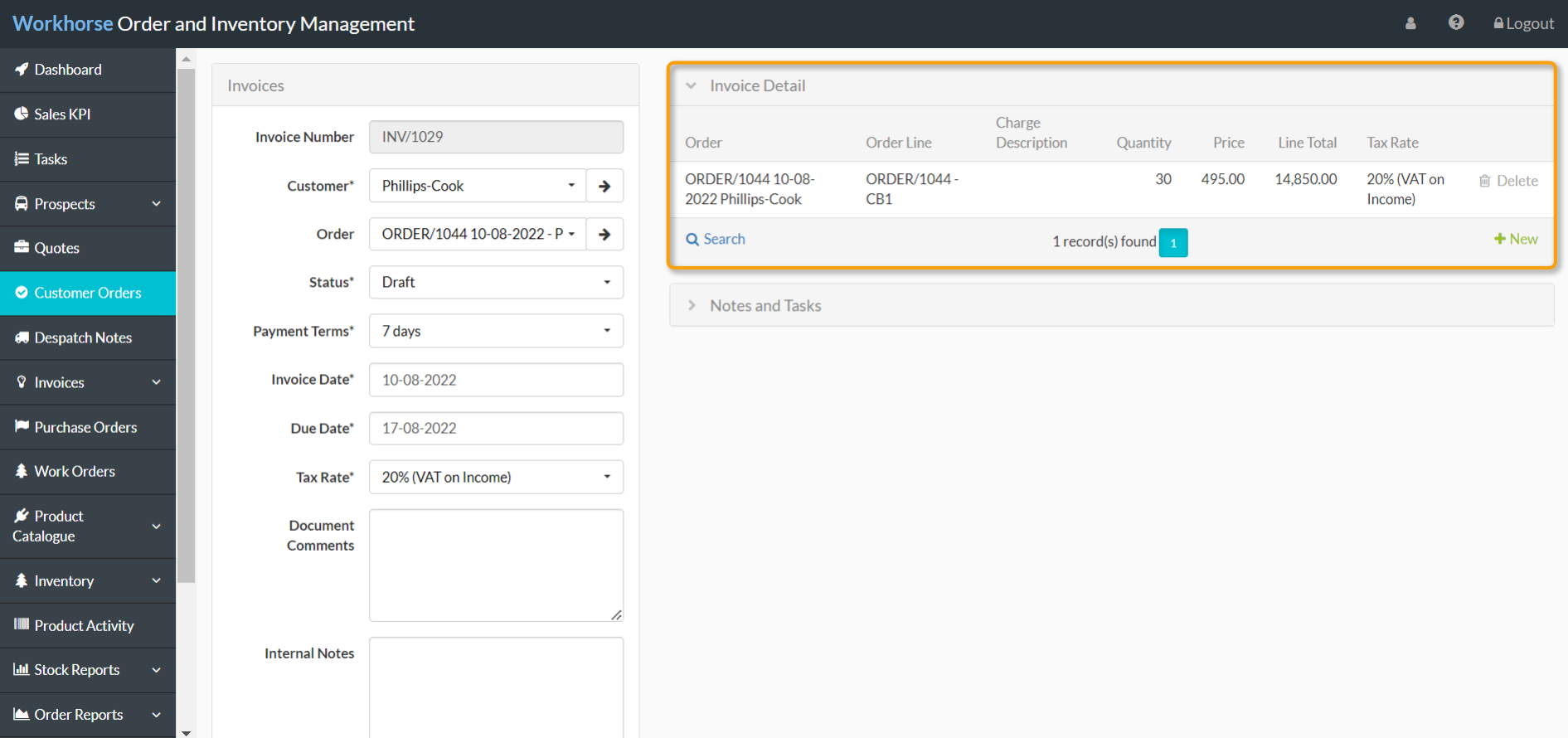
-
-
- Click on an Order Line to edit the Quantity being invoiced or to adjust the Price.
-
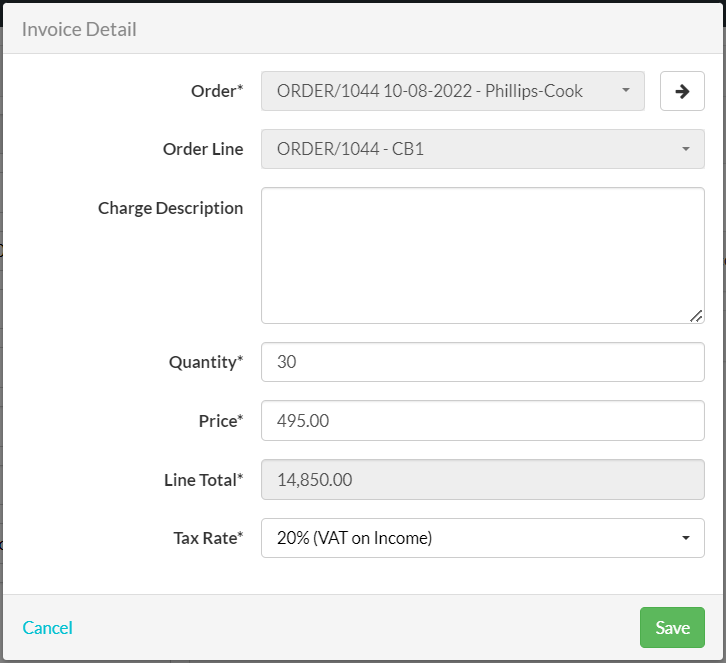
-
-
- To add other Lines (such as additional Charges) refer to Add Lines to an Invoice.
-
Add a new (blank) Invoice
1. Go to Invoices > Invoices.
2. Click Add New in the top-right corner.

3. A new draft Invoice will be displayed. Start by entering or selecting the details as required in the Invoices section.
Note:
You will need to complete all of the mandatory fields (marked with a *) before you can save the Invoice or add Order Lines to Invoice Detail.
Refer to Invoice field explanations for more information on each field.
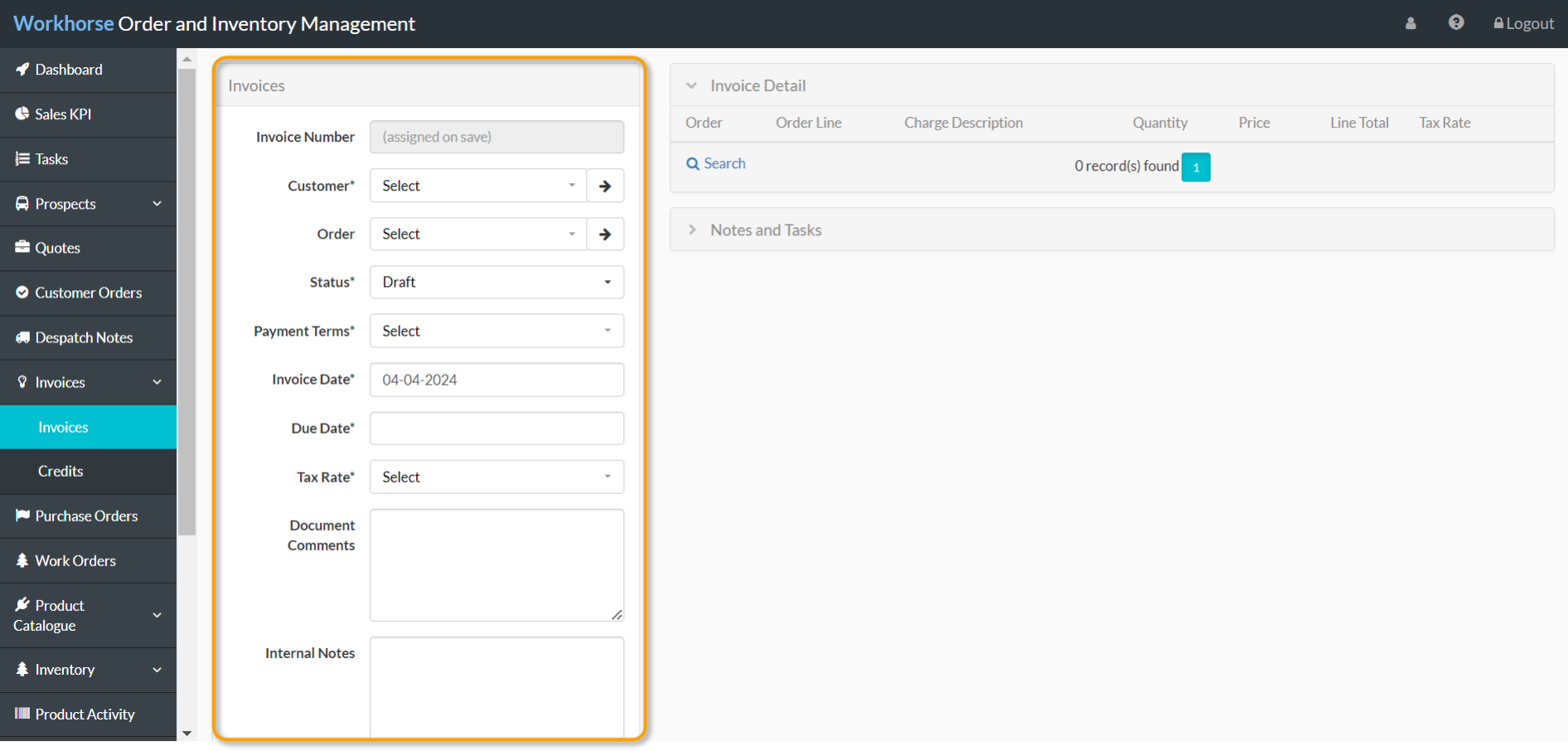
4. Once all of the required details under Invoices have been entered and selected, scroll down and click Save before adding Order Lines to Invoice Detail or Notes and Tasks.

5. To add Lines (such as Products from Customer Orders or additional Charges) to the Invoice, refer to Add Lines to an Invoice.
Add Lines to an Invoice
- To add all Lines not yet invoiced for a specific Customer Order, select the Customer Order from the Order drop-down list, after populating the Customer field. The Lines will be added under Invoice Detail once you click Save. By default, only despatched Lines are added to Invoice Detail.
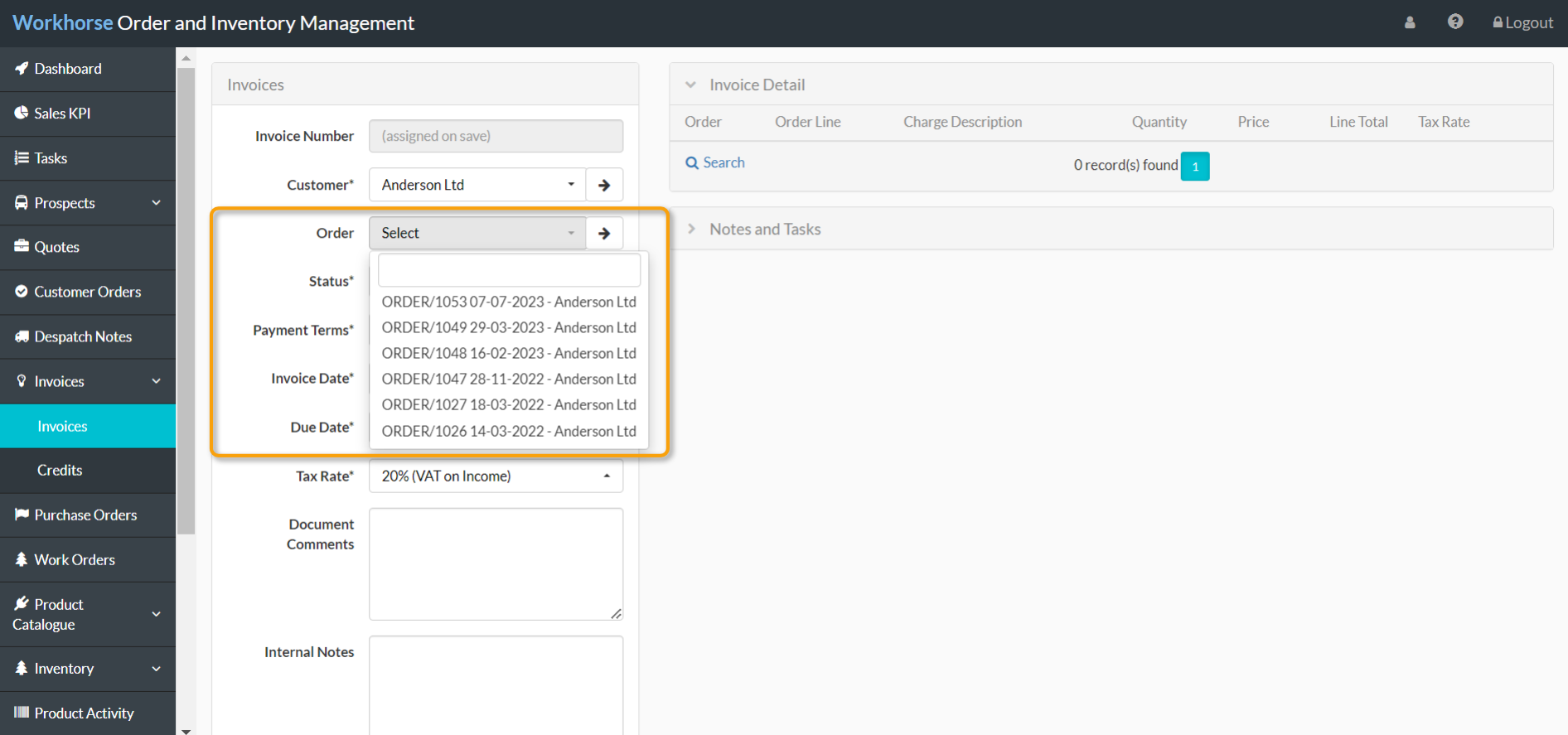
- To add all despatched Order Lines that have not yet been invoiced across all Customer Orders for the selected Customer, scroll down and select Functions > Add Open Order Lines. The Lines will be added under Invoice Detail.
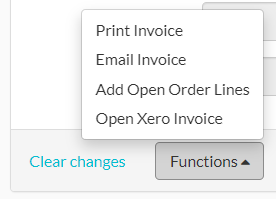
- To add individual Order Lines (from the selected Customer Order or from other Customer Orders) or to enter an additional Charge, click + New under Invoice Detail.
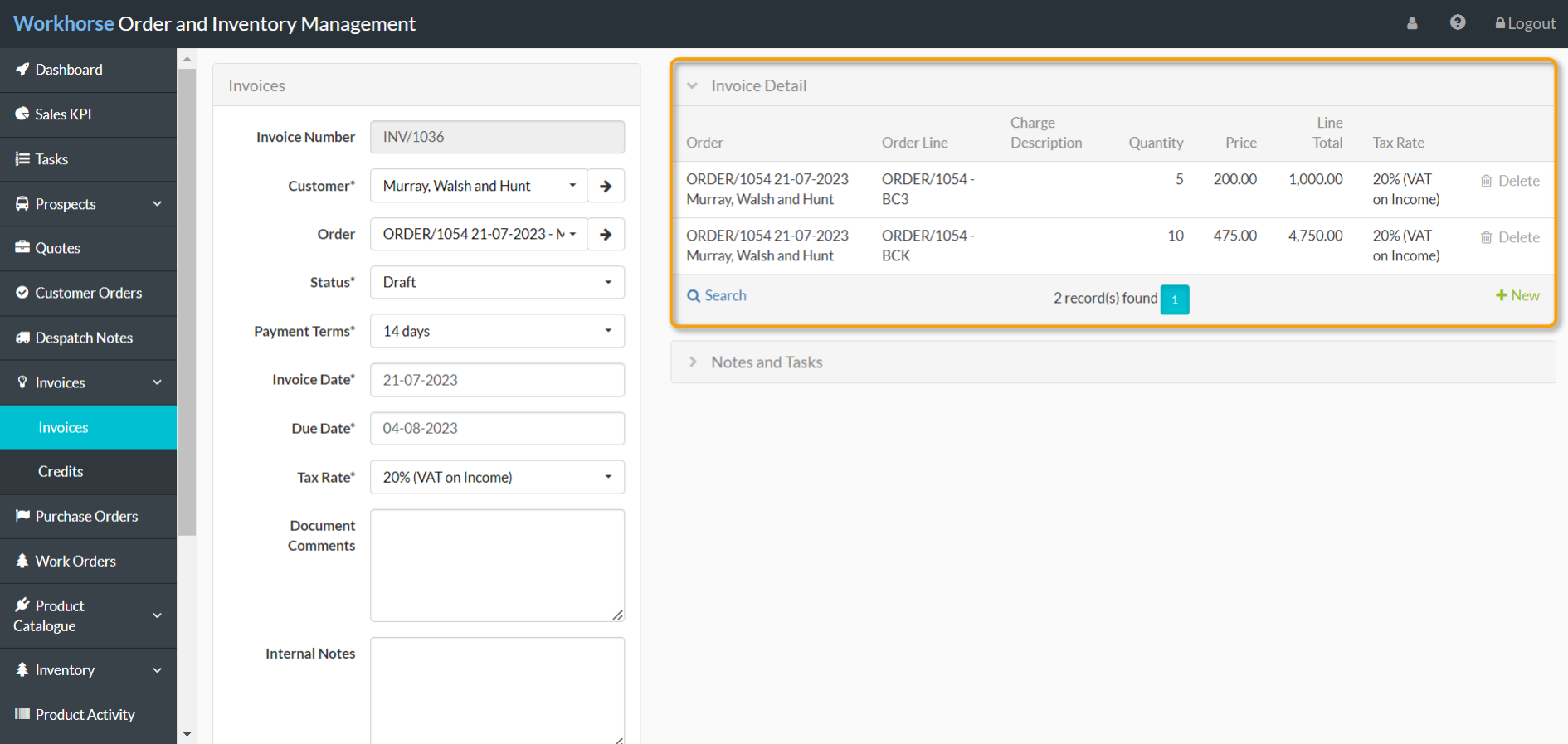
Update the status of an Invoice
The Status field helps to keep track of Invoice payments and can be viewed from the Invoices Module table view. Sometimes this field will need to be updated manually (such as when marking an Invoice as Sent). At other times this field will be updated automatically (such as when the Invoice is Overdue).
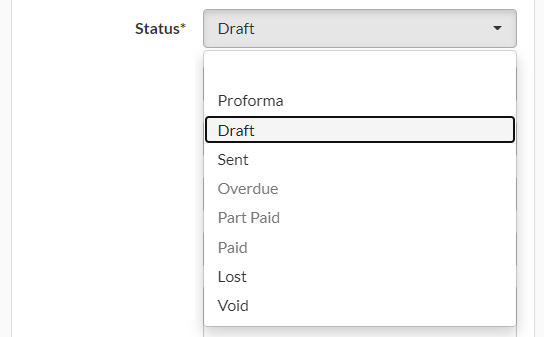
| Proforma | Select manually if proforma payment is required. |
| Draft | Default. Indicates the Invoice has not been sent and payment is not yet due. |
| Sent | Select manually to indicate the Invoice has been sent to the Customer. |
| Overdue | Automatic when full payment has not been received and recorded by the Due Date. |
| Part Paid | Automatic when part payment has been received and recorded. |
| Paid | Automatic when full payment has been received and recorded. |
| Lost | Select manually if a Proforma or Draft Invoice was created but the sale/opportunity was lost. This cannot be selected for Invoices that have been sent. |
| Void | Select manually to void this Invoice. To credit an Invoice, refer to Credits. |
Print or email an Invoice
At the bottom of an Invoice, click the Functions button to Print or Email the Invoice.
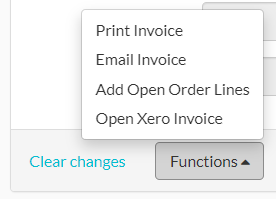
Selecting Print Invoice will open a PDF of the Invoice which you can save or print.
Selecting Email Invoice will open the Send Email form. The Email Title, Email Body, and Reply To fields will be auto-populated based on your Invoices Email Template. The To field will be auto-populated with the Email saved on the Customer record. You can edit any of those fields or add files before clicking Send. This email will be sent directly from your Workhorse system.
Invoice field explanations
| Field | Mandatory? | Description |
| Invoice Number | Automatic | A sequential Invoice Number will be assigned when you add a new Invoice from a Customer Order, or when you save a new (blank) Invoice from the Invoices Module. |
| Customer | Y |
Auto-fills if generated from a Customer Order. Otherwise, select the Customer from the drop-down list. If the Customer is not already in your system, use the button on the right-hand side to add a new Customer. |
| Order | N |
Auto-fills if generated from a Customer Order. Otherwise, select the associated Customer Order from the drop-down list. All of the Order Lines not yet invoiced for the selected Customer Order will be automatically added to Invoice Detail when saved. |
| Status | Y | Defaults to Draft. Click to change this Invoice to a Proforma, or mark it as Sent, Lost, or Void. All other statuses are automatic. Refer to Update the status of an Invoice. |
| Payment Terms | Y | Auto-fills based on the Payment Terms selected on the Customer record (or selected Customer Order if different to the Customer’s default Payment Terms). Click to select different Payment Terms for this Invoice only. |
| Invoice Date | Y | Defaults to today’s date. Click to select another date (past or future). This affects the Due Date below. |
| Due Date | Y | Auto-fills based on the Invoice Date + Payment Terms. On Proforma Invoices, the Due Date is the same as the Invoice Date. |
| Tax Rate | Y | Auto-fills based on the Tax Rate selected on the Customer record (or selected Customer Order if different to the Customer’s default Tax Rate). Click to select another Tax Rate for this Invoice only. |
| Document Comments | N | Enter comments to appear on the printed Invoice. Auto-fills any Document Comments entered on the associated Customer Order. |
| Internal Notes | N | Add internal notes for reference. Auto-fills any Internal Notes entered on the associated Customer Order. Notes entered here can be viewed from the Invoices Module table view. |
| Currency | Y | Auto-fills based on the Currency selected on the Customer record (or selected Customer Order if different to the Customer’s default Currency). Click to select another Currency for this Invoice only. |
| Total List Price | Automatic | Auto-fills based on the combined Unit List Price for the Products under Invoice Detail (does not include any additional Charges such as Carriage). |
| Total Discount | Automatic | Auto-fills based on the total of the discount set on the associated Customer Order(s). This is based on the Discount % field on the Customer Order(s) or the Discount % field on each Order Detail of the Customer Order(s). |
| Invoice Net | Automatic | Auto-fills based on the combined Line Totals under Invoice Detail (for all Products and Charges such as Carriage). |
| Invoice Tax | Automatic | Auto-fills the total tax for this Invoice based on the Invoice Net at the Tax Rate selected above. |
| Invoice Total | Automatic | Auto-fills based on Invoice Net + Invoice Tax. |
| Total Paid | N |
If you have a Xero integration, this field will be auto-filled once payment is received. If you don’t have a Xero integration, enter the amount paid here once the Invoice has been Sent and payment is received. |
| Xero Invoice | Automatic | If you have a Xero integration, the Xero Invoice number will be auto-filled here once the Invoice is saved and added to Xero. |
| Xero Ref | Automatic | If you have a Xero integration, the Xero unique identifier will be auto-filled here once the Invoice is saved and added to Xero. |
Did you find what you’re looking for?
Here are some related topics you might find helpful:
