Create a new Purchase Order
Note:
To create a new PO, you will need to have appropriate User Access to the Purchase Orders Module.
To create a new PO:
1. Go to Purchase Orders.
2. Click Add New in the top-right corner.

Tip:
You can also create a copy of a previous PO by opening the previous PO, scrolling to the bottom of the page and selecting Functions > Copy Purchase Order. This creates a new draft PO where you can edit the details as follows.
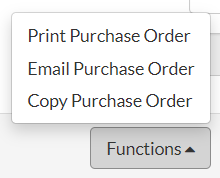
3. A new draft Purchase Order will be displayed. Start by entering or selecting the details as required in the Purchase Orders section.
Note:
You will need to complete all of the mandatory fields (marked with a *) before you can save the Purchase Order.
Refer to Purchase Order field explanations for more information on each field. When you select the Supplier, the Tax Rate and Currency fields will auto-populate based on the details saved on the Supplier record.
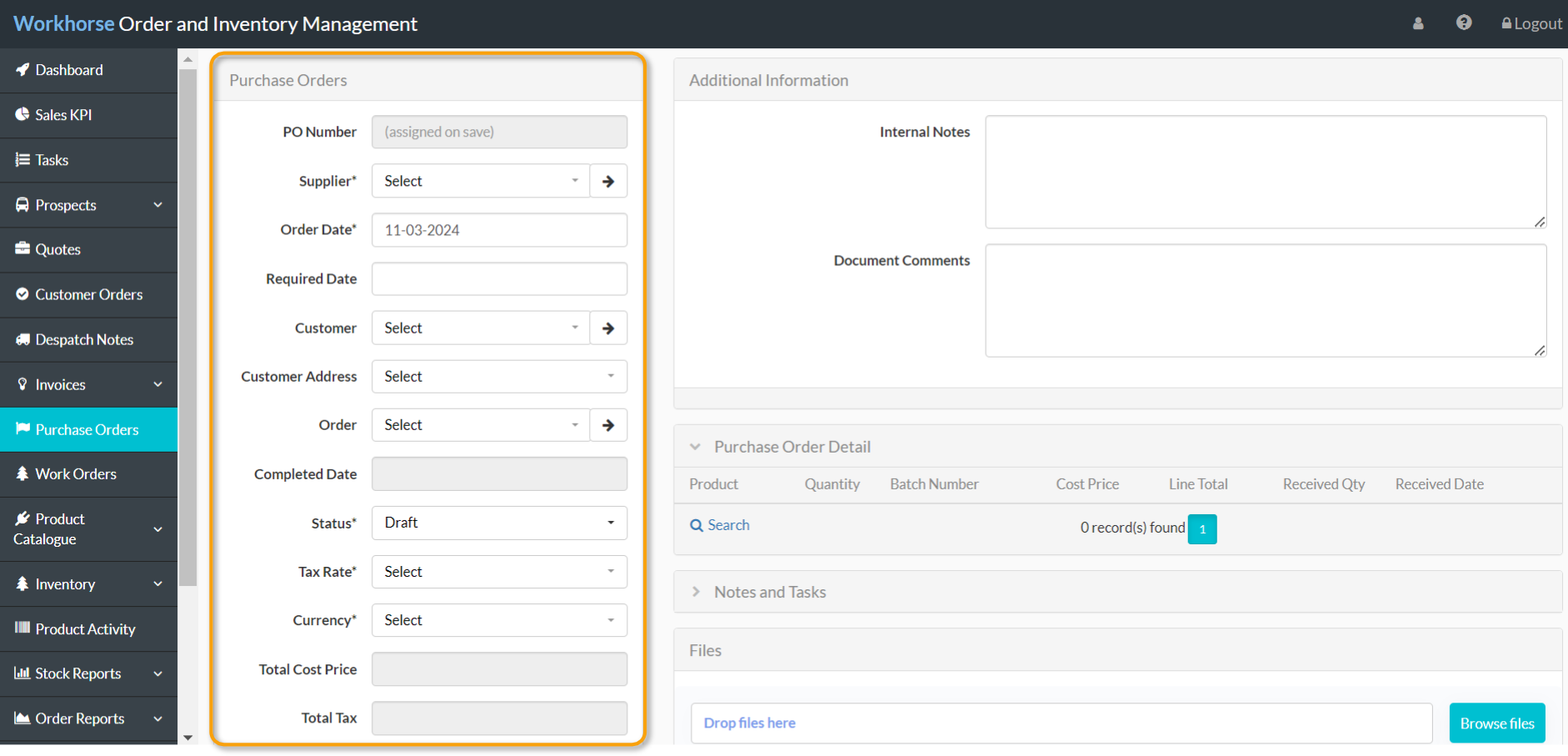
4. Once all of the required details have been entered and selected in the Purchase Orders section, scroll down and click Save before adding Products or other information.

Add Products to a Purchase Order
1. Under the Purchase Order Detail section, click + New.
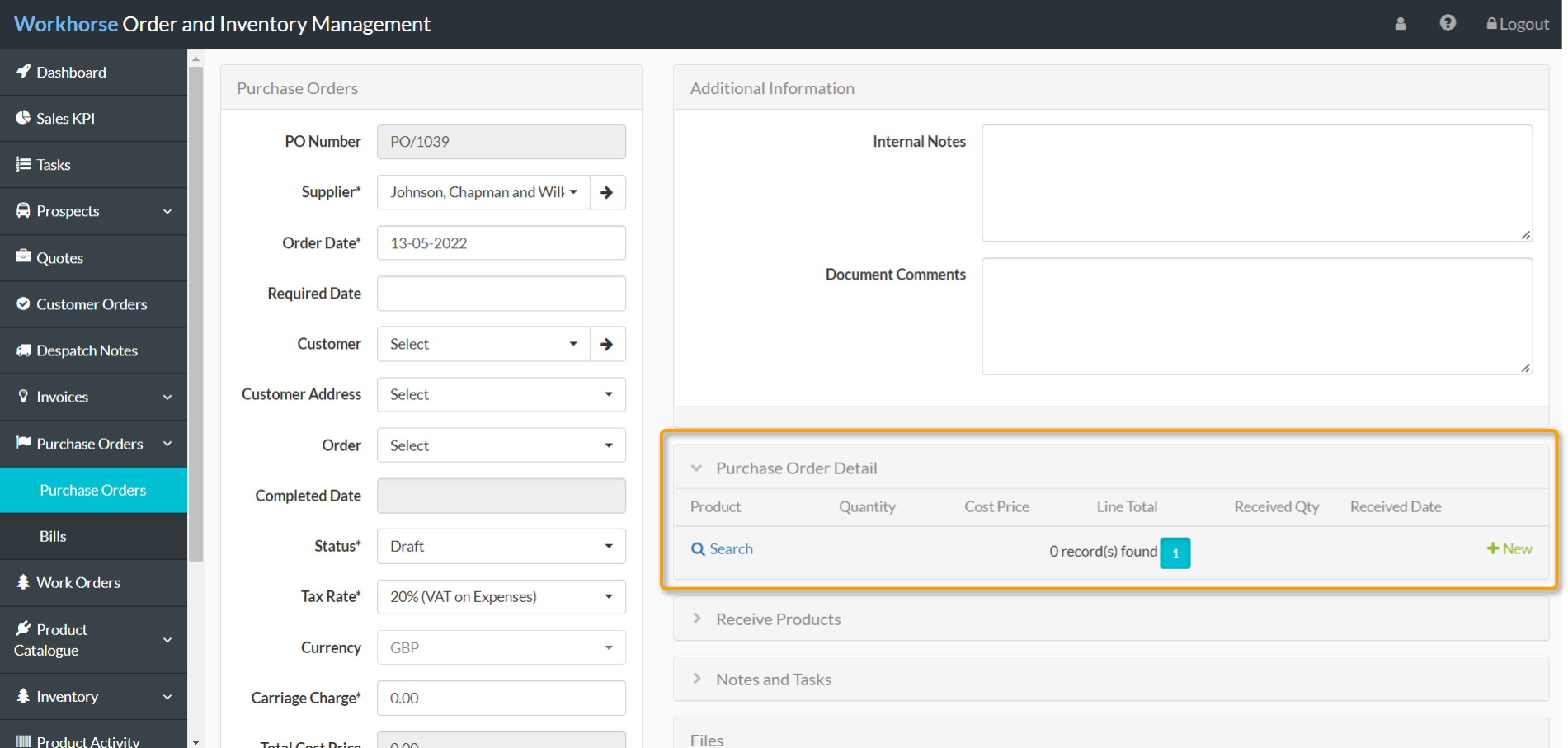
2. The Purchase Order Detail form will be displayed. Select or enter the details as required:
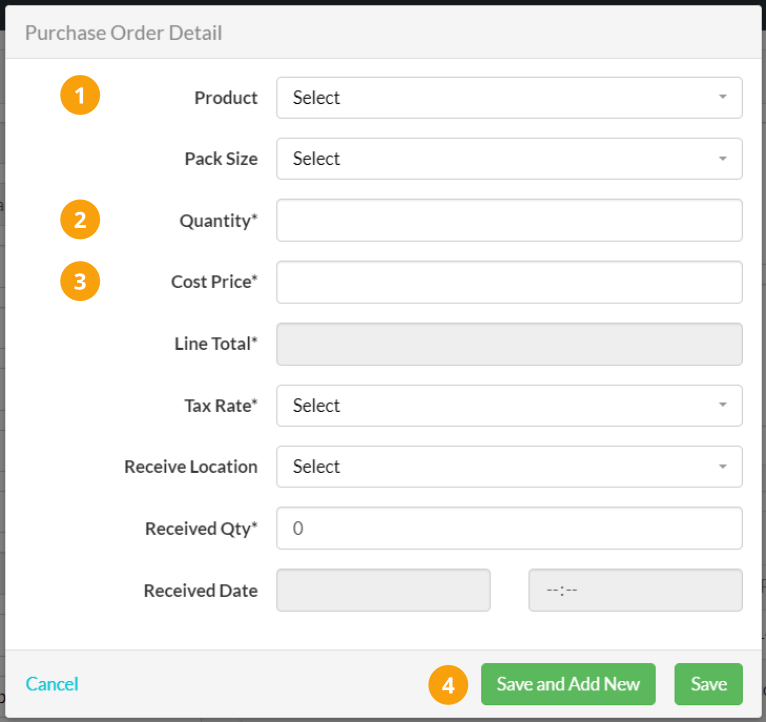
 |
Select the Product from the drop-down list. This list will contain all of the Products associated with the selected Supplier. |
 |
Enter the number of Products you want to order in the Quantity field. |
 |
The Cost Price will be auto-populated based on the Cost Price for this Supplier saved on the Products record, but you can edit it here as needed. |
 |
Click Save or Save and Add New to add another Product to this PO. |
Add other information to a Purchase Order
Use the other sections of the Purchase Order to do the following:
- Add Internal Notes, or Document Comments (to add comments to your printed Purchase Order) under Additional Information.
- Add Notes and Tasks associated with this Purchase Order and assign them to yourself or a member of your team.
- Upload Files associated with the Purchase Order under Files.
Purchase Order field explanations
| Field | Mandatory? | Description |
| PO Number | Automatic | A sequential PO number will be assigned when you save this PO. |
| Supplier | Y | Select the Supplier from the drop-down list. If the Supplier isn’t already in your system, use the button on the right-hand side to add a new Supplier. |
| Order Date | Y | Defaults to today’s date. Click to select another date. |
| Required Date | N | Select the date you require the items to be delivered (this will appear on the printed Purchase Order). |
| Customer | N |
To associate this PO with a Customer Order, select the Customer from the drop-down list and then select the Order below. If this PO was generated from a Customer Order, this field will be auto-filled but can be changed. If the Customer isn’t already in your system, you can use the button on the right-hand side to add a new Customer. |
| Customer Address | N |
If a Customer has been selected, select an address from the drop-down list. If this PO was generated from a Customer Order, this field will be auto-filled but can be changed. |
| Order | N |
To associate this PO with a Customer Order, select the order from the drop-down list (the Customer must be selected first). If this PO was generated from a Customer Order, this field will be auto-filled but can be changed. |
| Completed Date | Automatic | Auto-fills once all of the Products (under Purchase Order Detail) have been recorded as received. |
| Status | Y | Defaults to Draft. Select Sent to indicate the PO has been sent or the order has been placed with the Supplier. Refer to Update the status of a Purchase Order. |
| Tax Rate | Y | Auto-fills once a Supplier has been selected based on the Tax Rate set on the Supplier record. Click to select another Tax Rate for the Products on this PO from the drop-down list. |
| Currency | Yes | Auto-fills once a Supplier has been selected based on the currency set on the Supplier record but can be changed. |
| Total Cost Price | Automatic | Auto-fills based on the total cost of the Products entered under Purchase Order Detail. |
| Total Tax | Automatic | Auto-fills based on the total cost of the Products entered under Purchase Order Detail and the Tax Rate selected. |
| Total PO Value |
Automatic | Auto-fills based on the Total Cost Price + Total Tax. |
| Total Product Quantity | Automatic | Auto-fills based on the total quantity of the Products entered under Purchase Order Detail. |
| Receive Stock Location | N | The location the order should be delivered to. Defaults to Main and auto-fills the Delivery Contact and Delivery Address below based on the details saved in Stock Locations. Click to select another location. |
| Delivery Contact | N | Auto-fills the contact information saved in Stock Locations based on the Receive Stock Location selected above (this will appear on the printed Purchase Order). Click to edit the contact information. |
| Delivery Address | Y | Auto-fills the address saved in Stock Locations based on the Receive Stock Location selected above (this will appear on the printed Purchase Order). Click to edit the address. |
| Delivery Instructions | N | Enter any additional instructions for the Supplier. |
| Xero Ref | Automatic | If you have a Xero integration, this field will be auto-filled once the PO is saved and added to Xero. |
Did you find what you’re looking for?
Here are some related topics you might find helpful:
